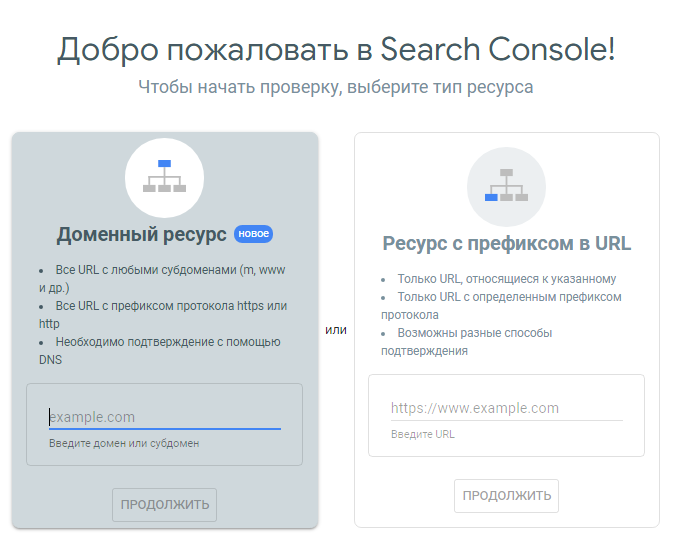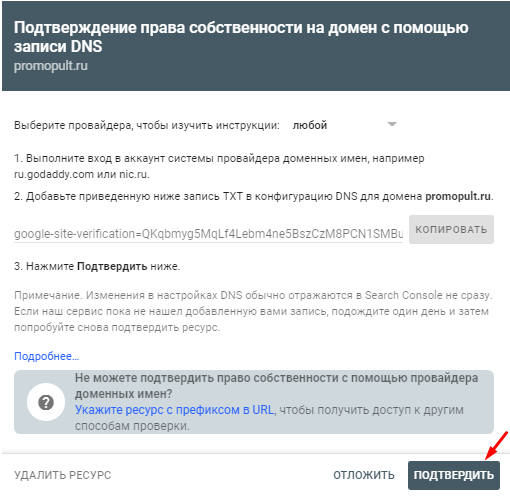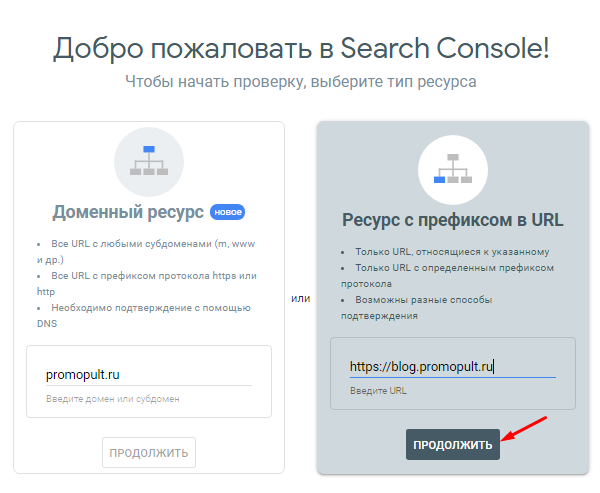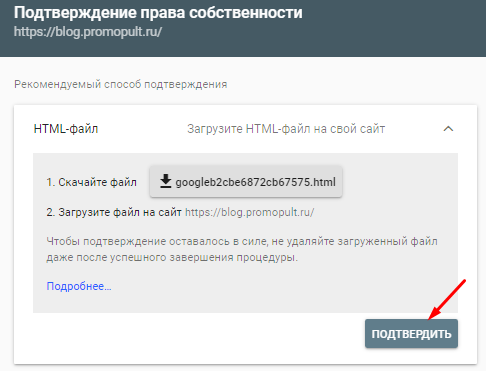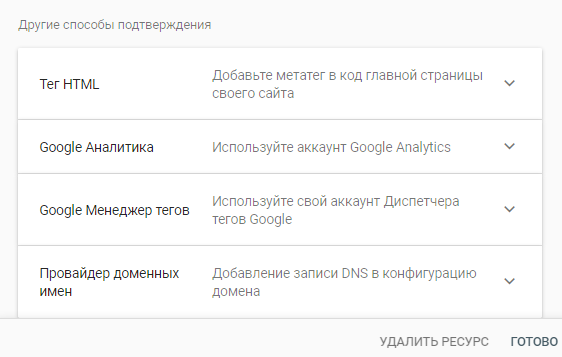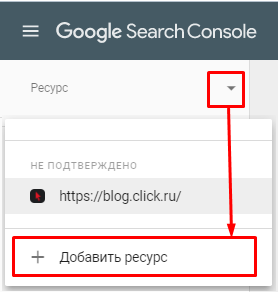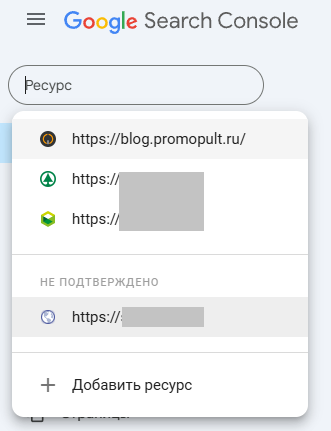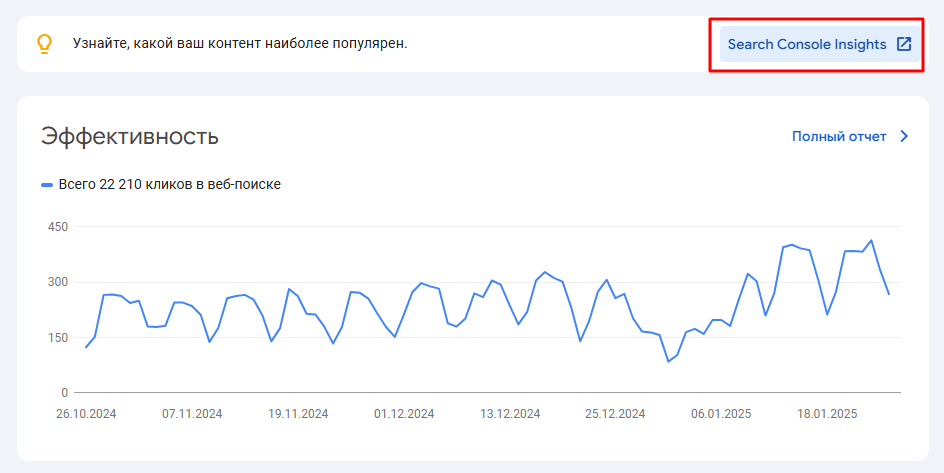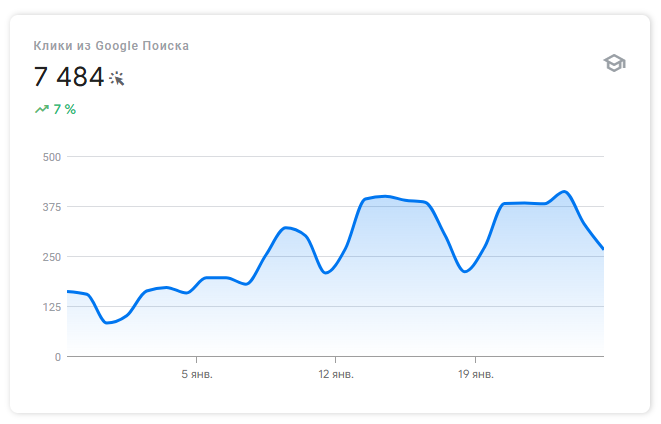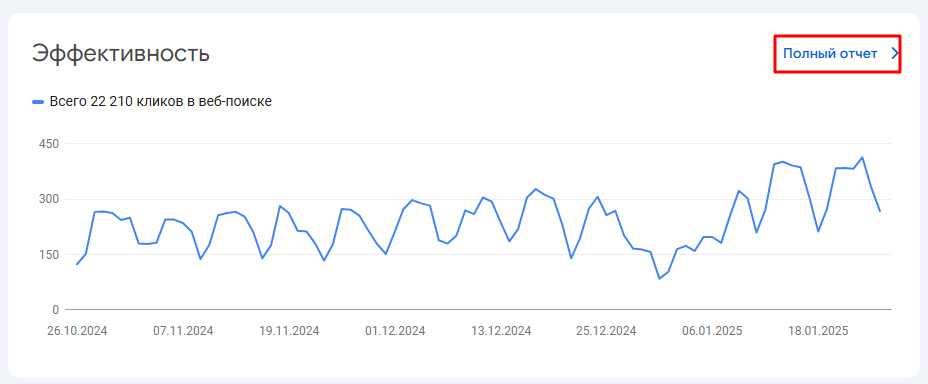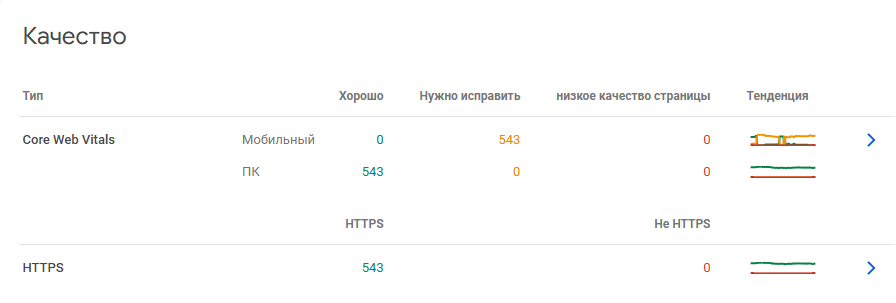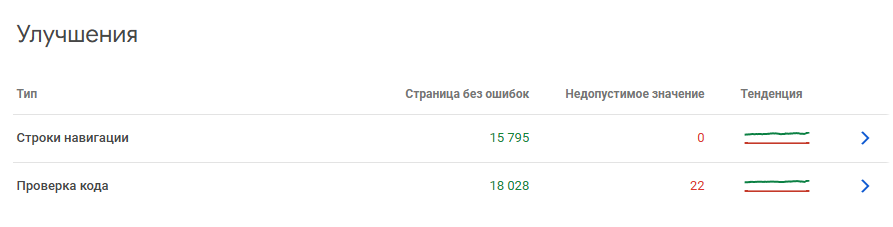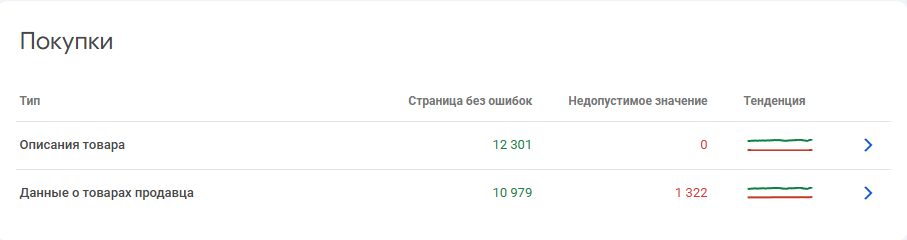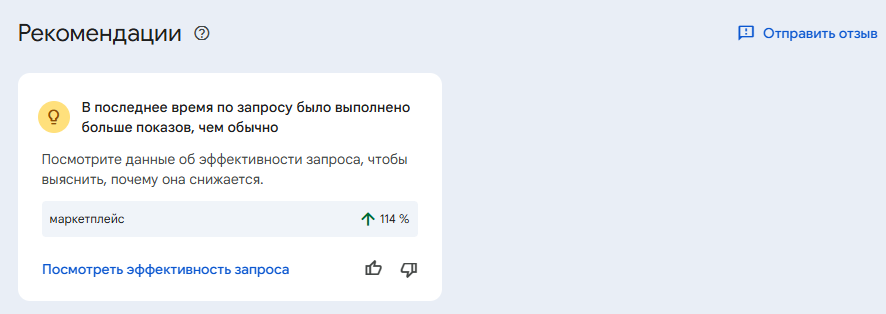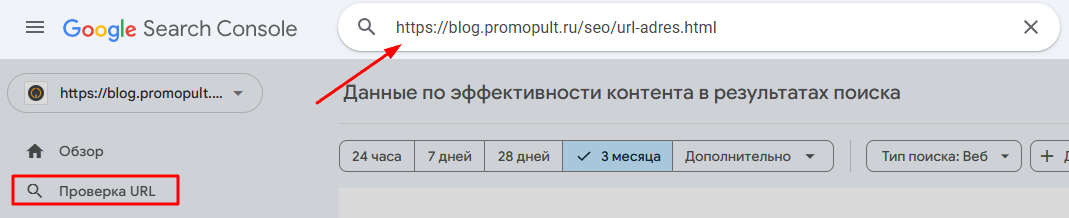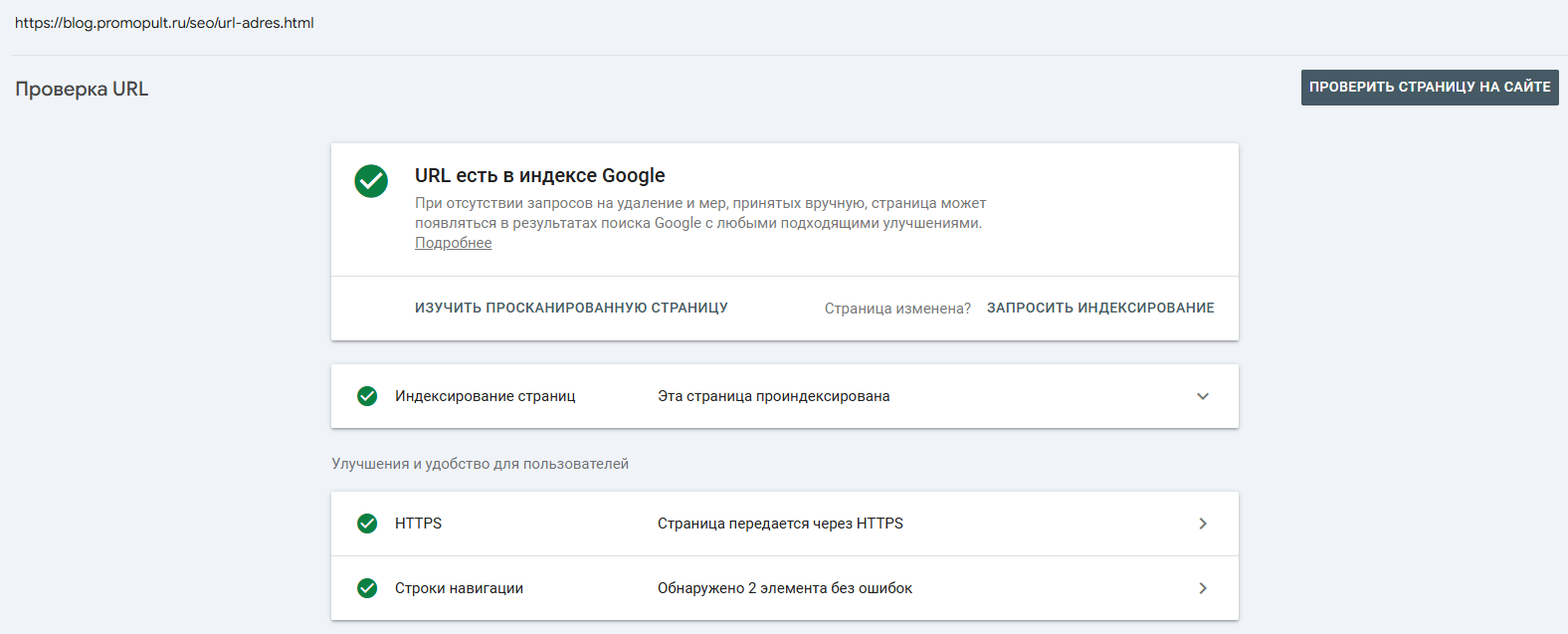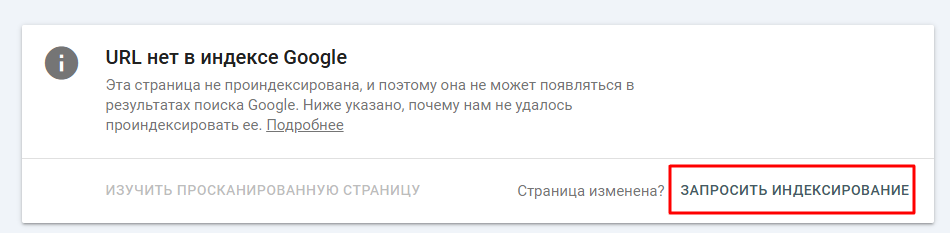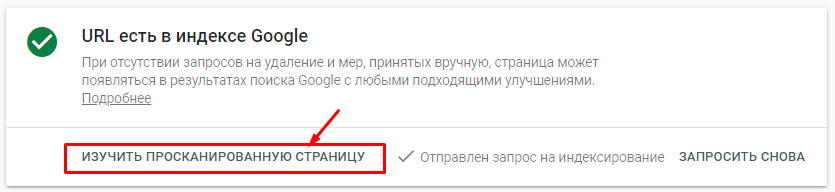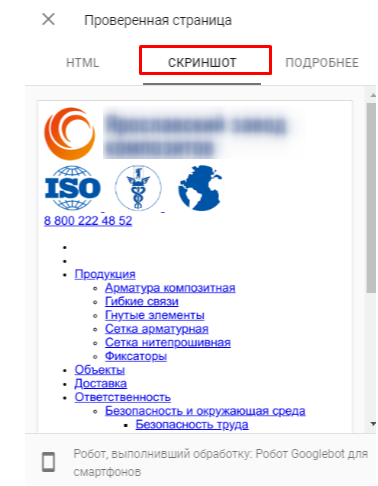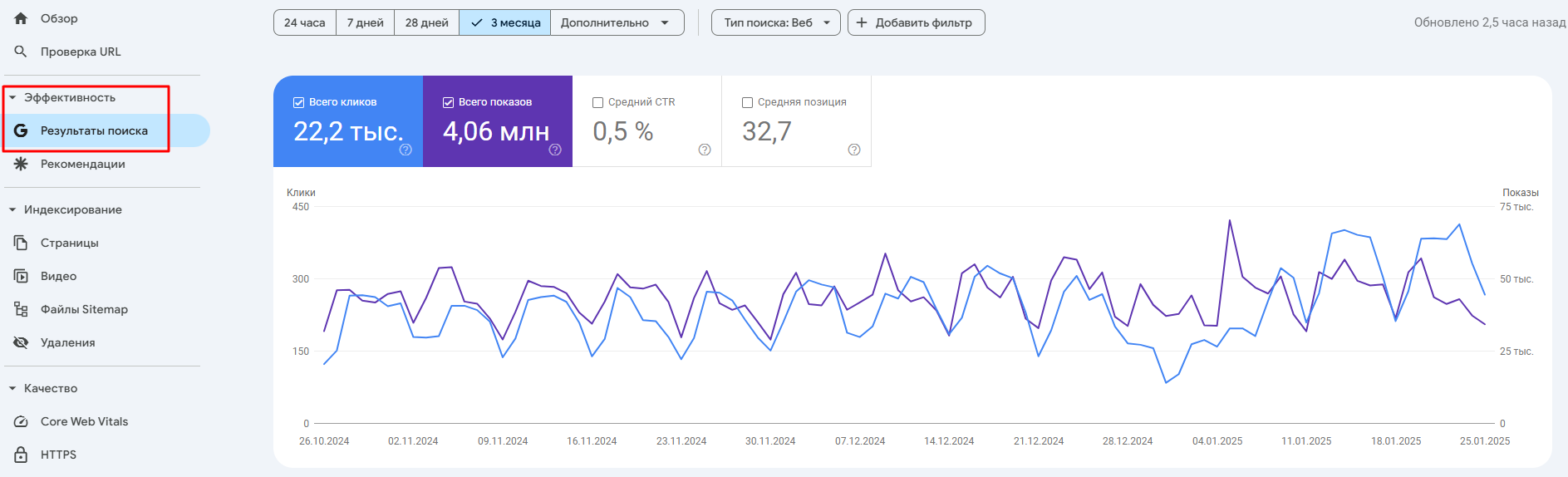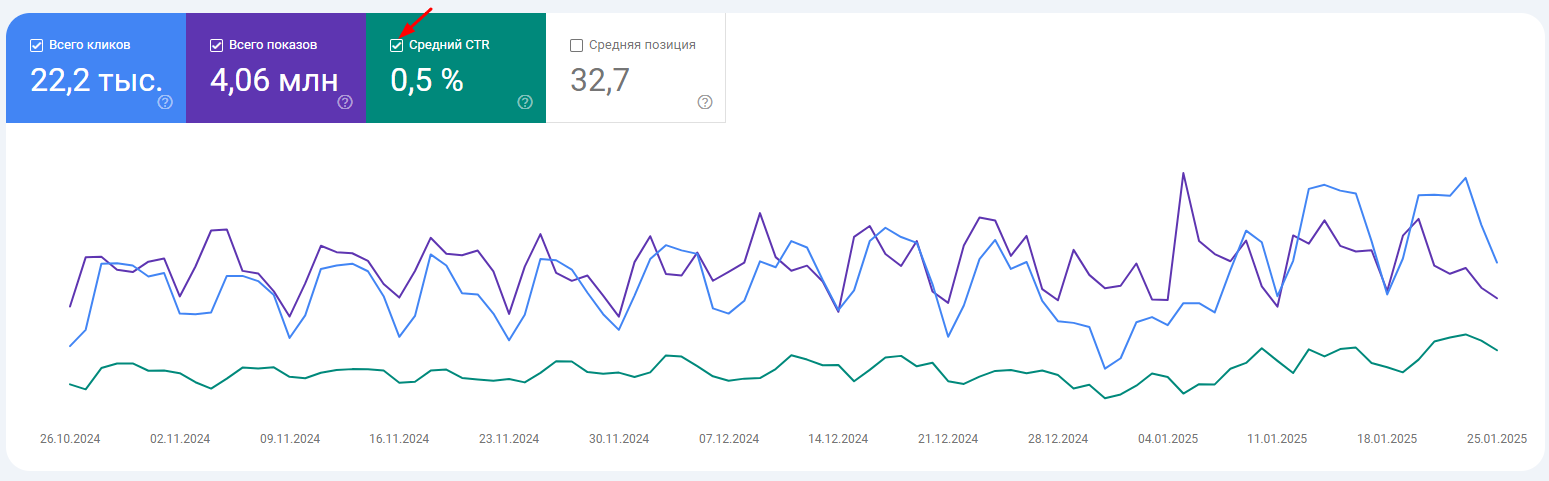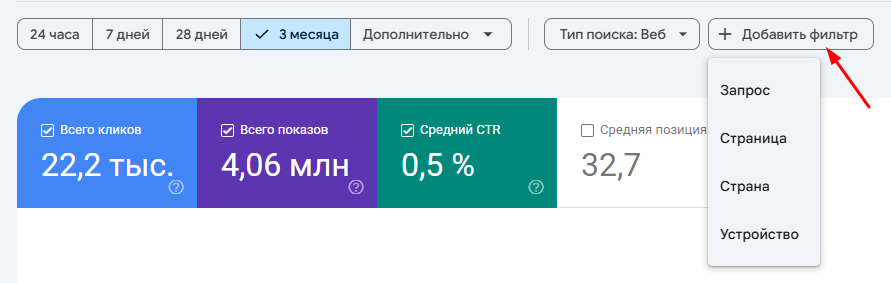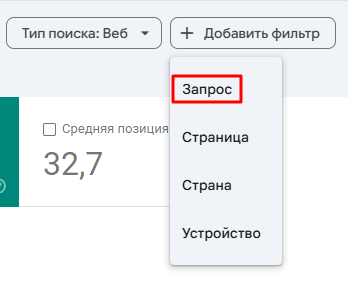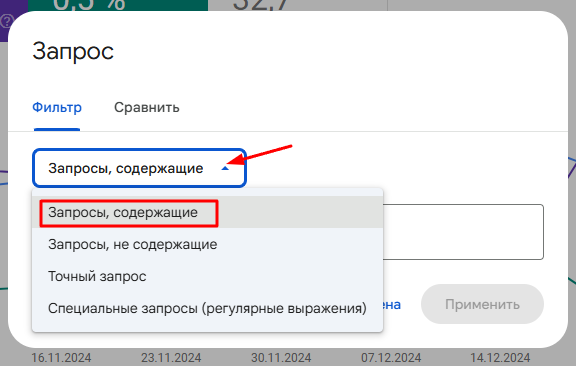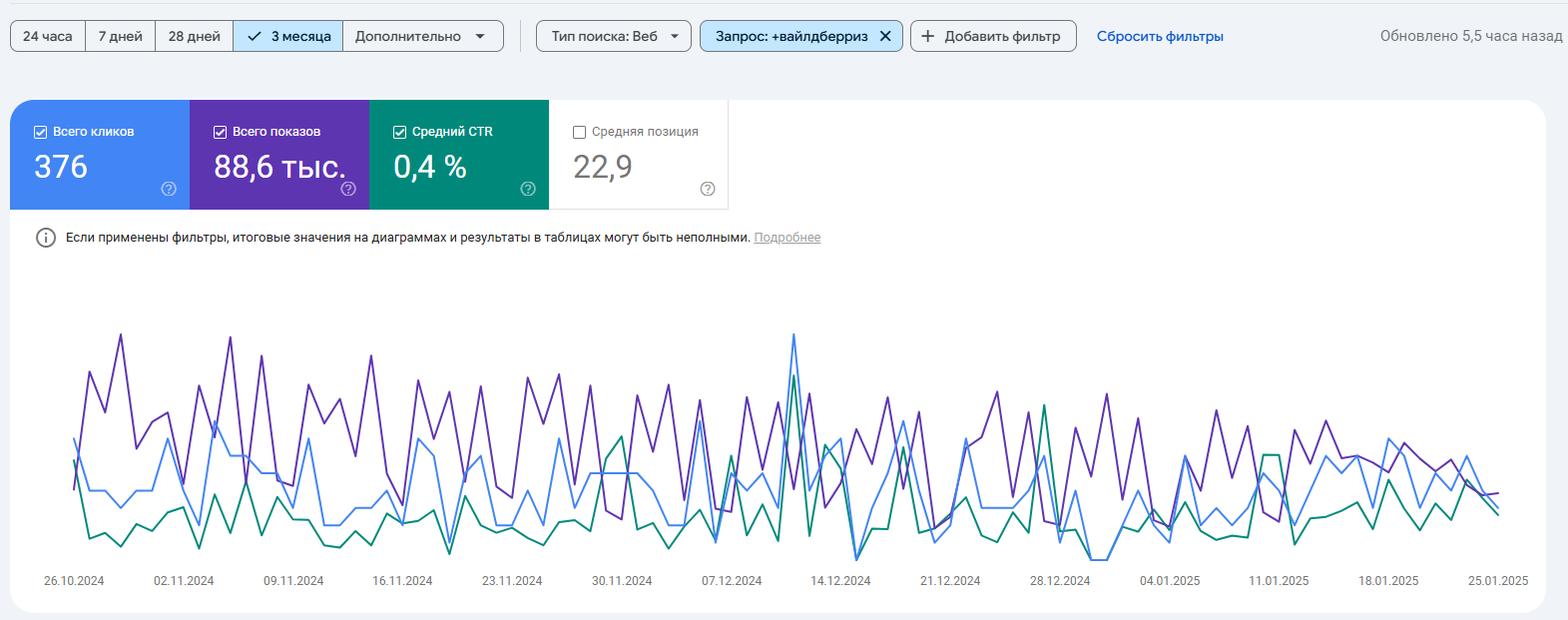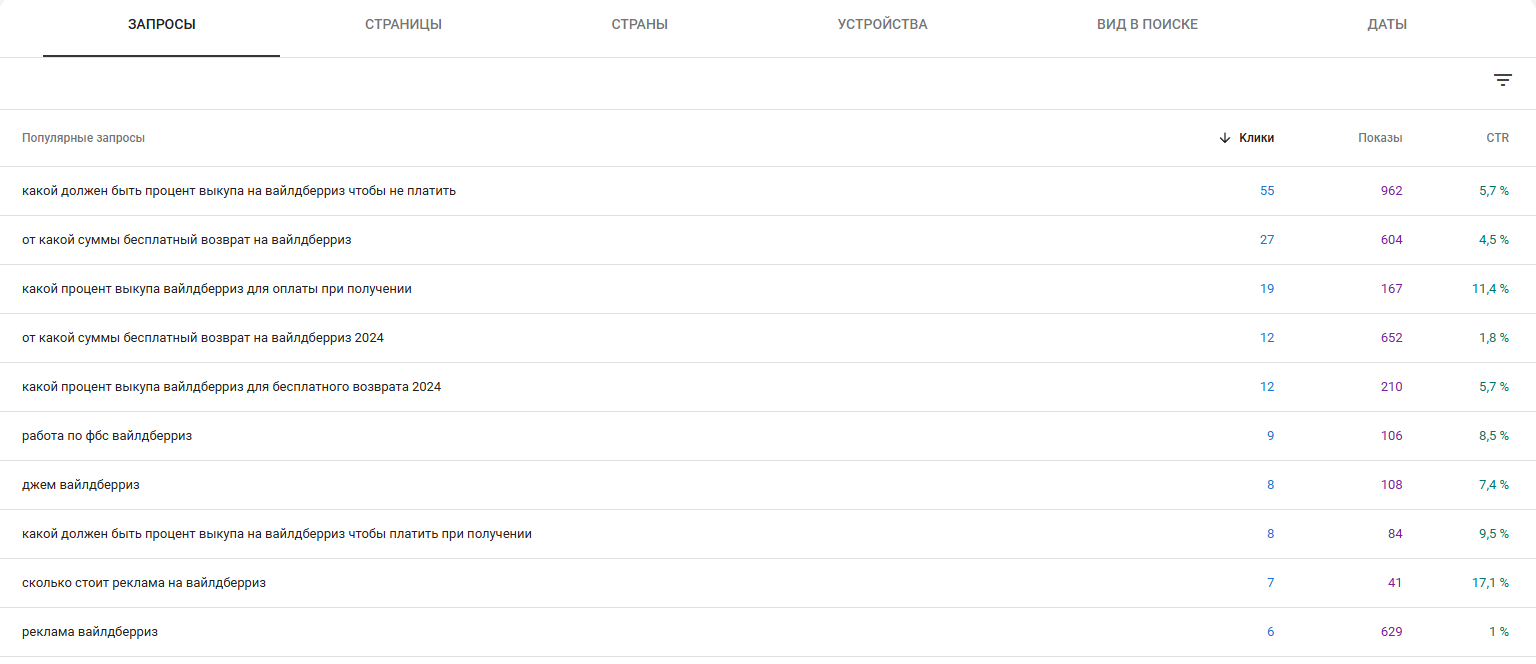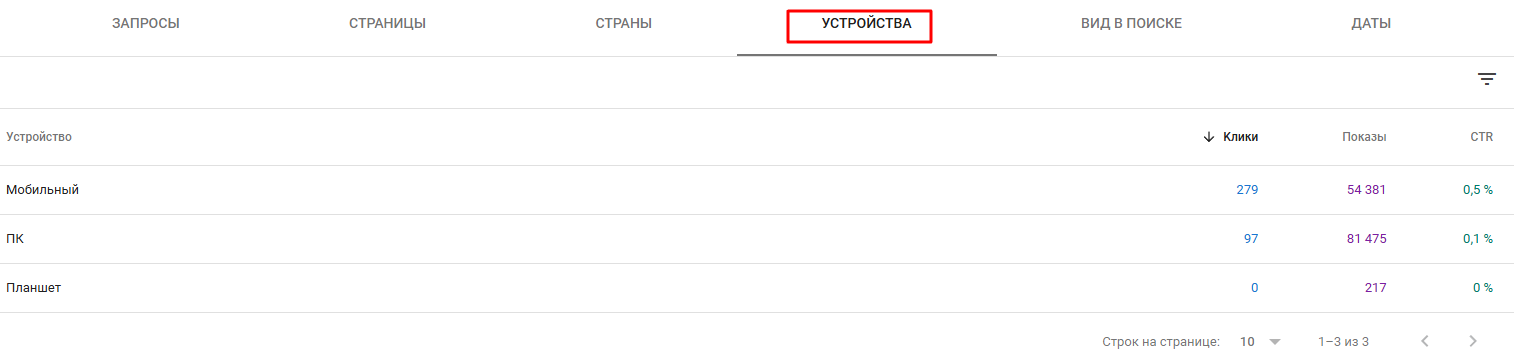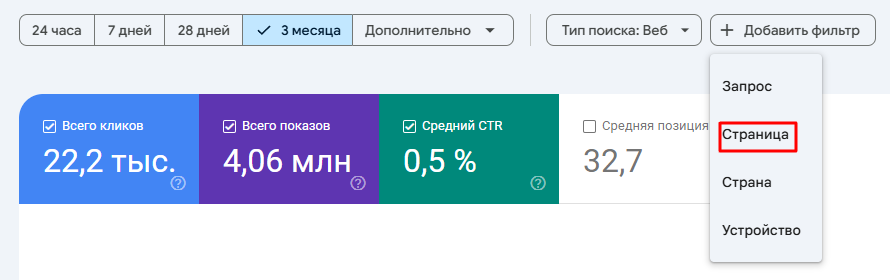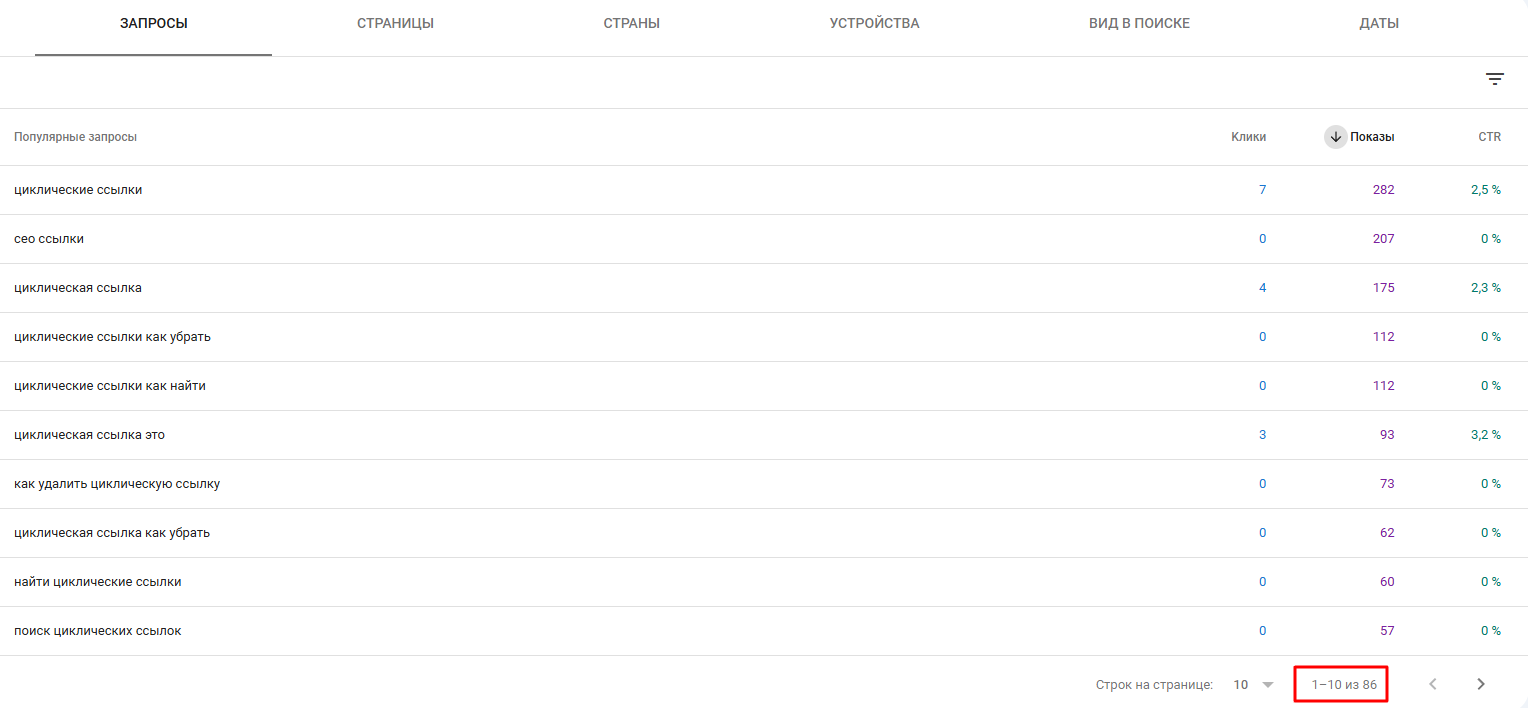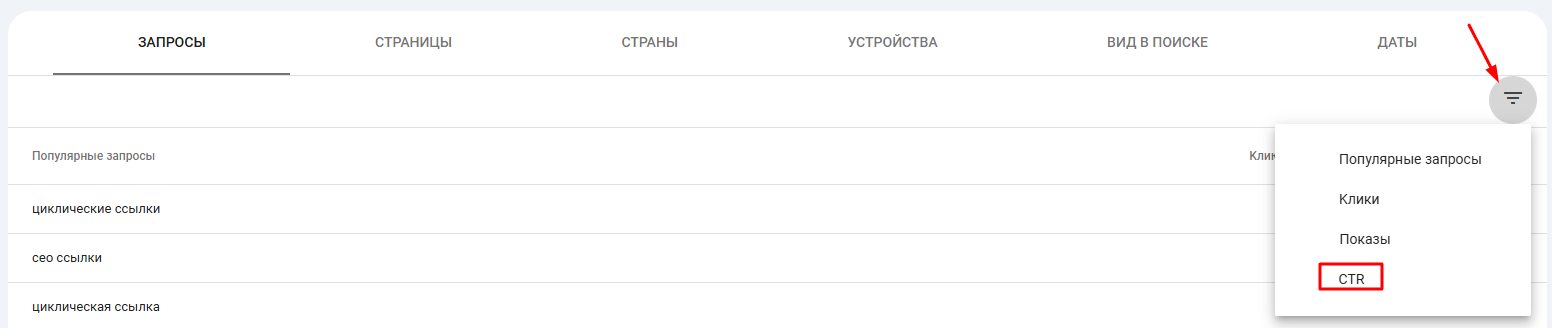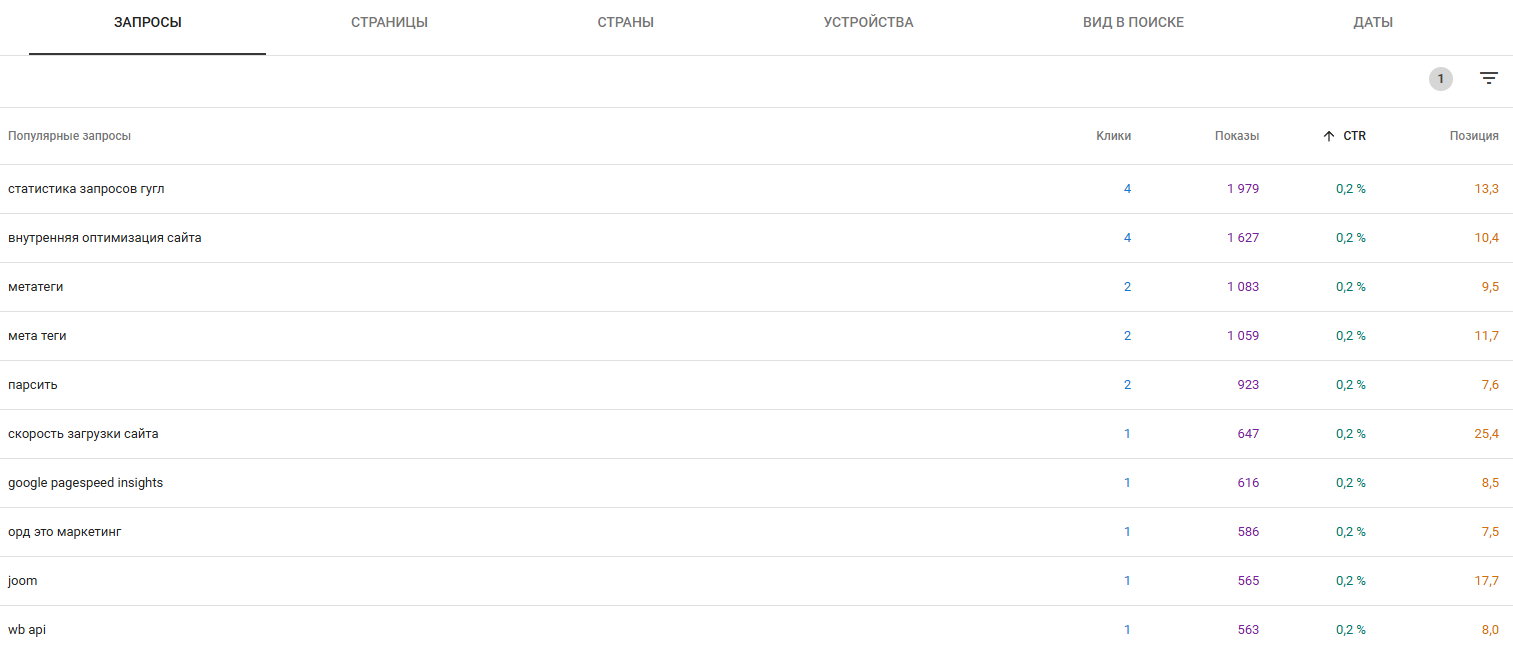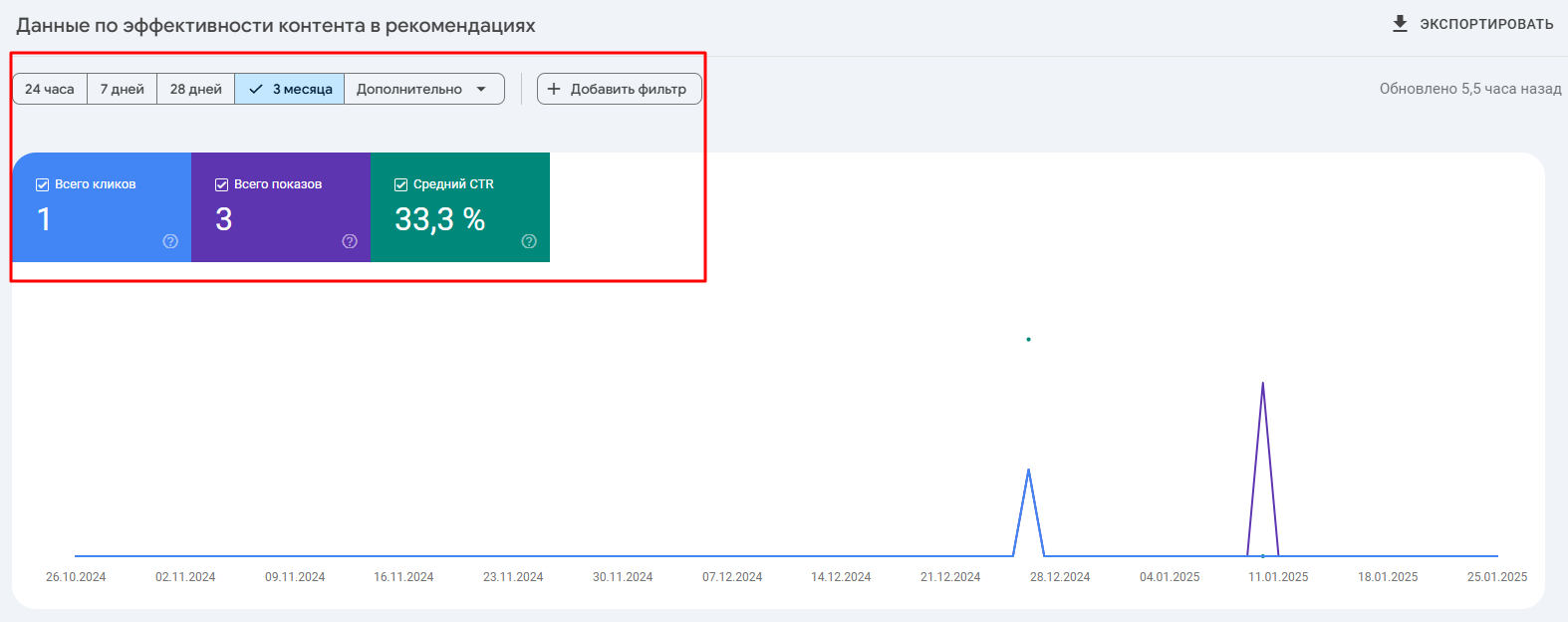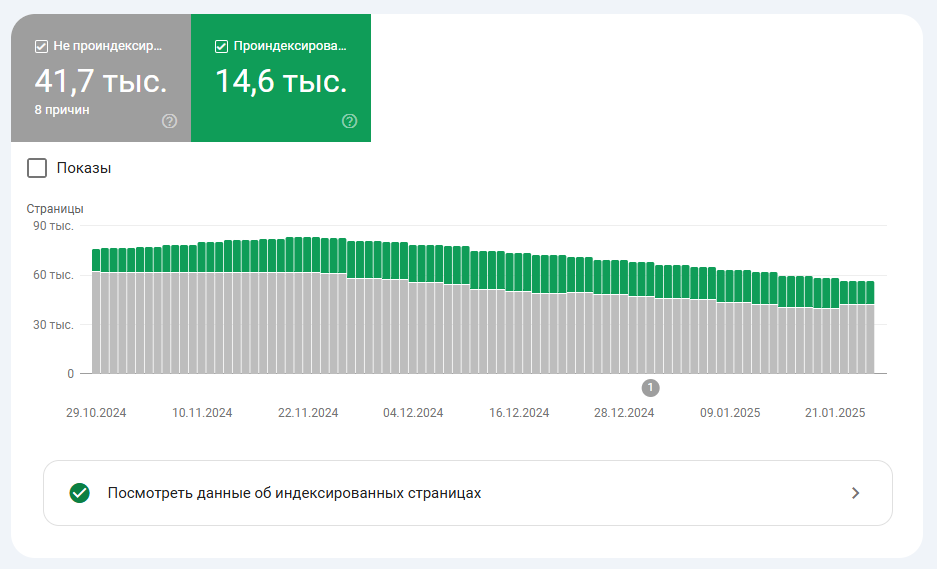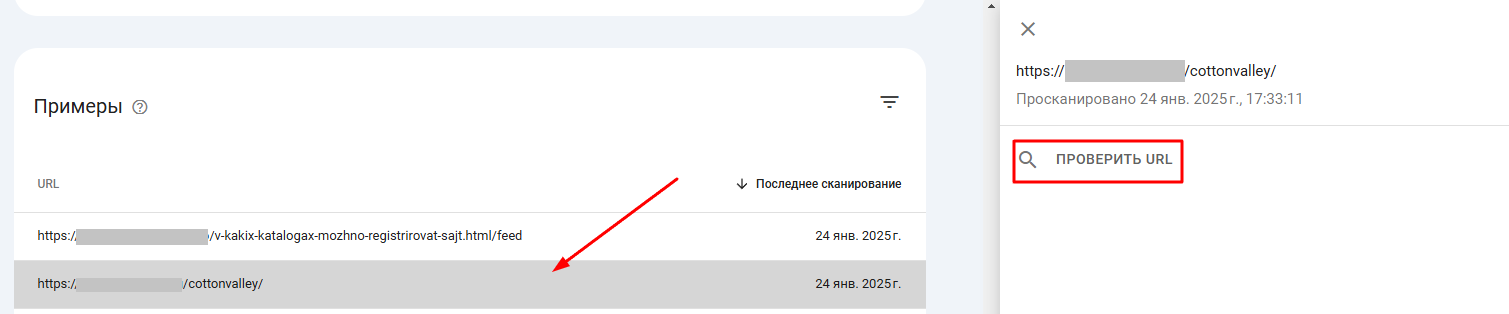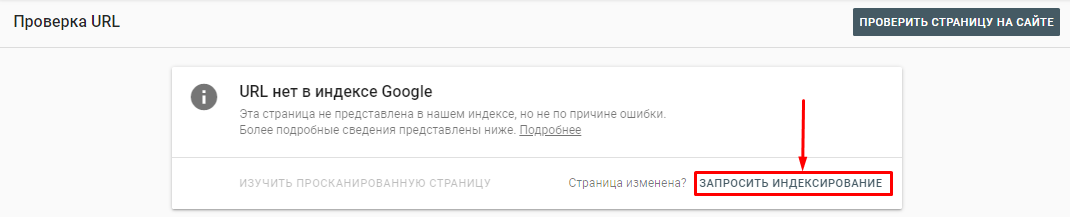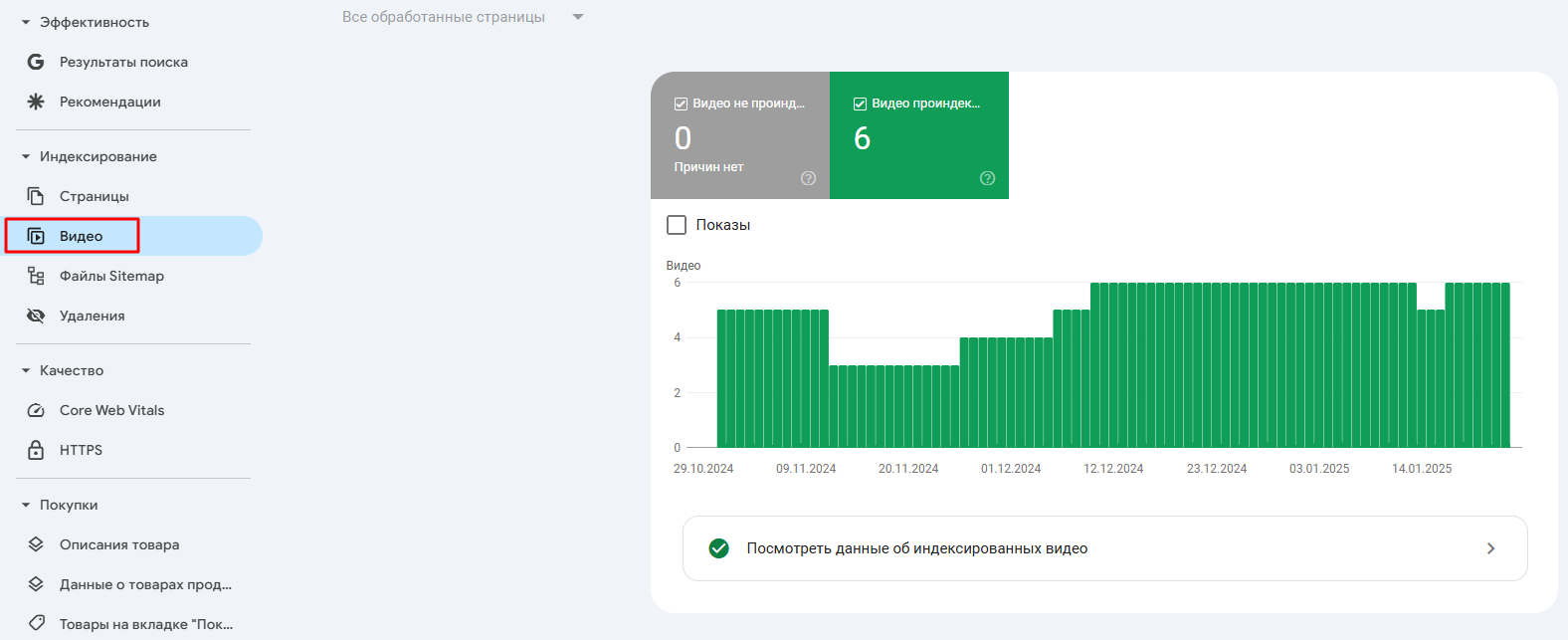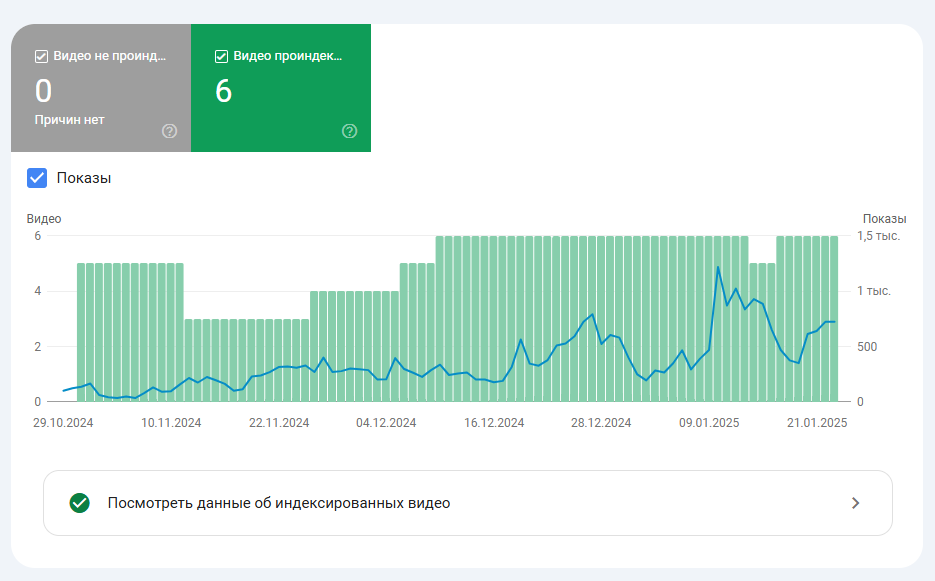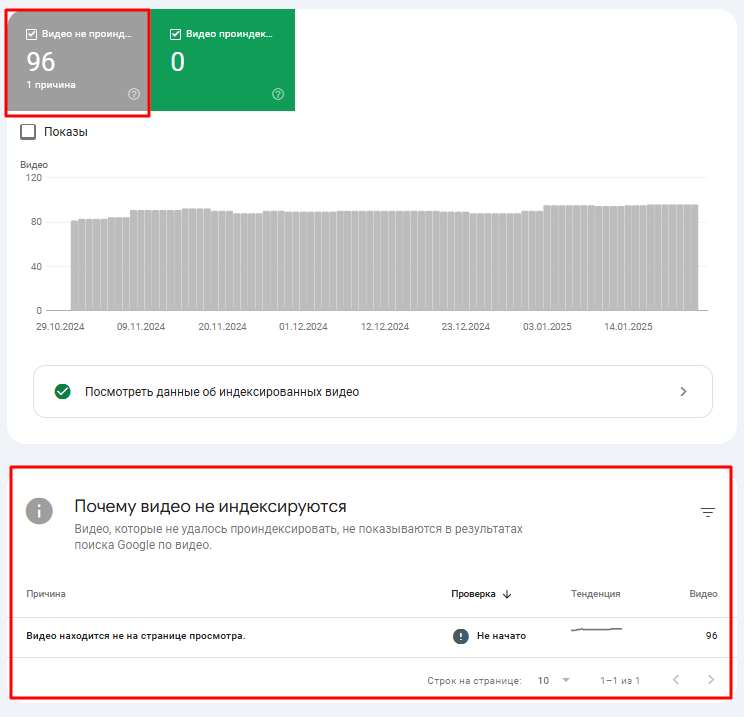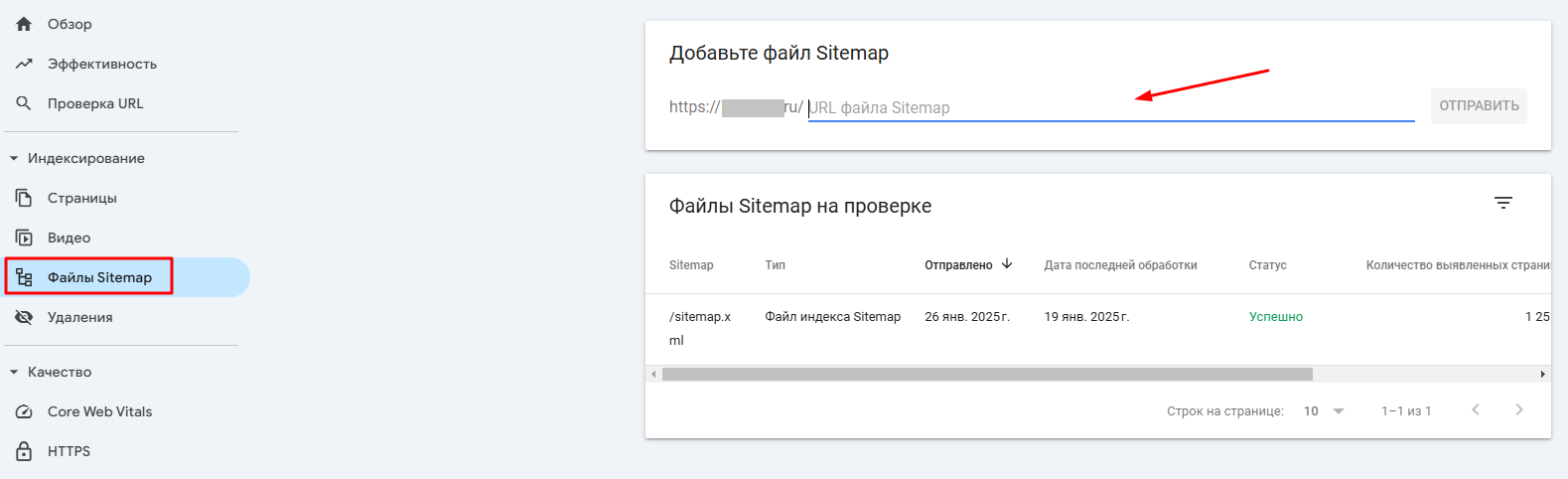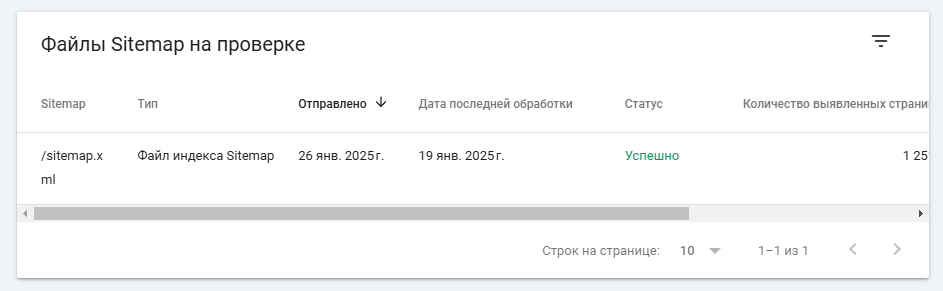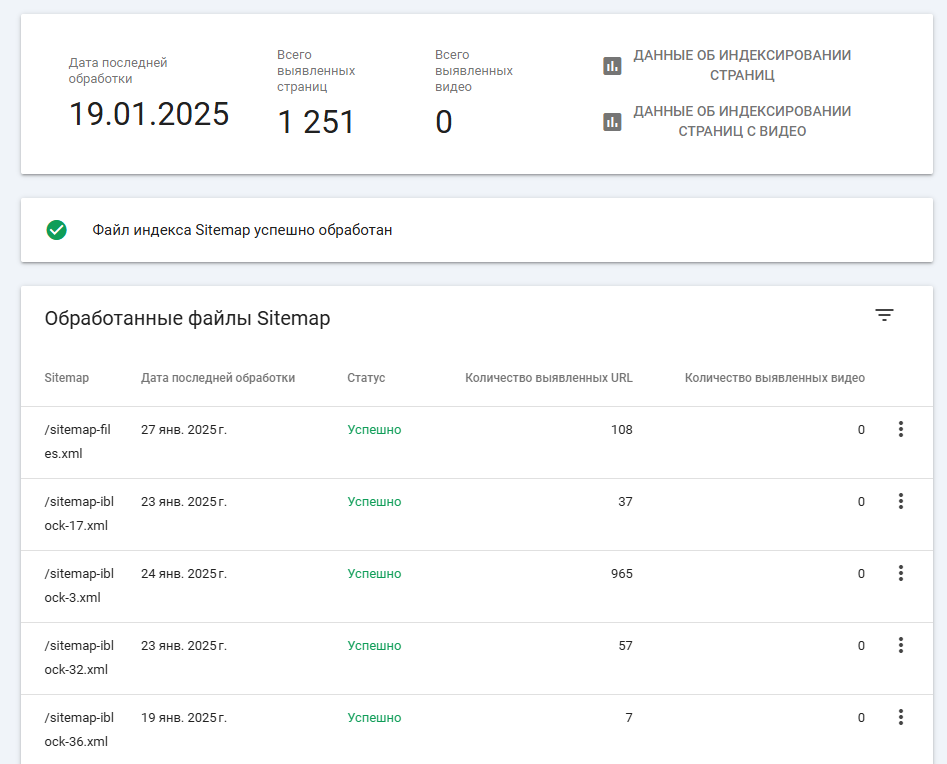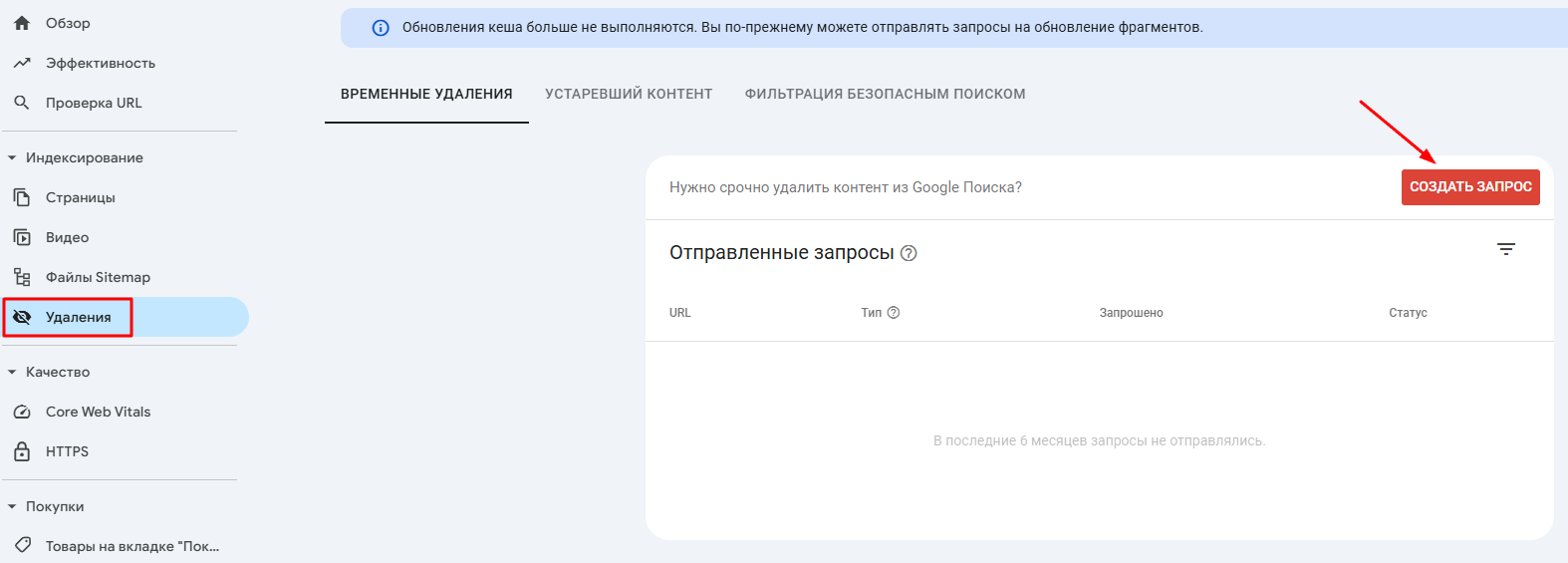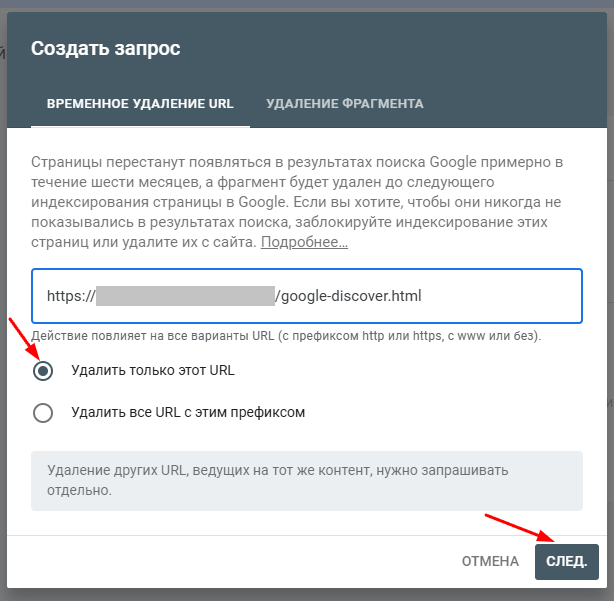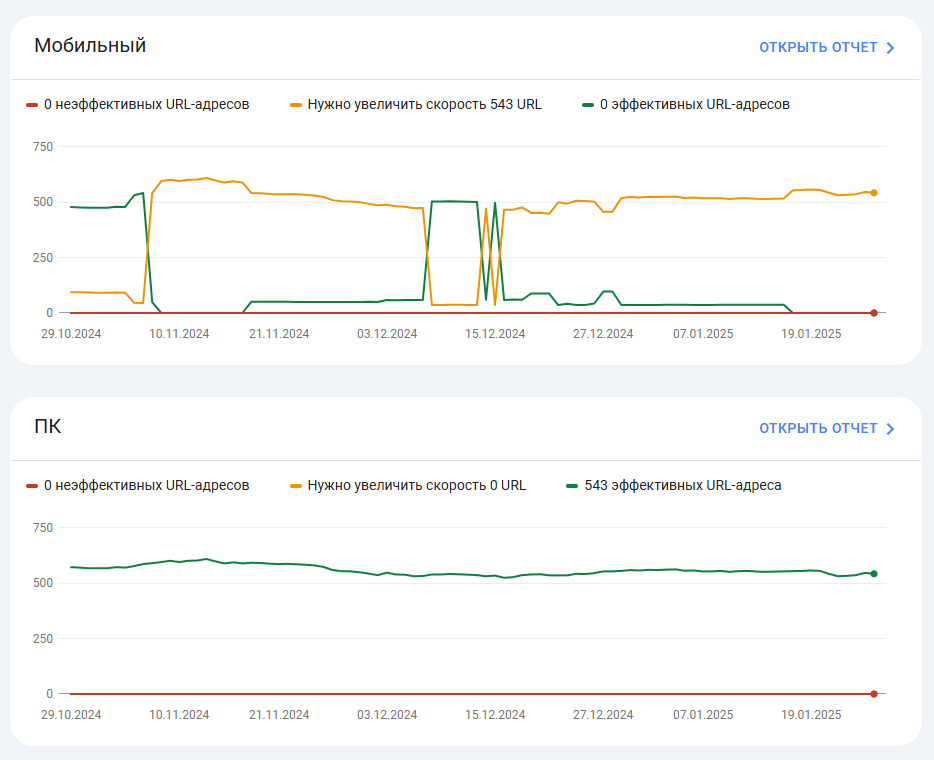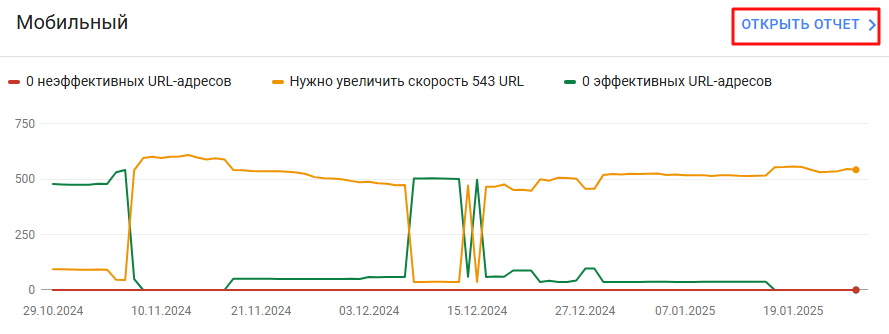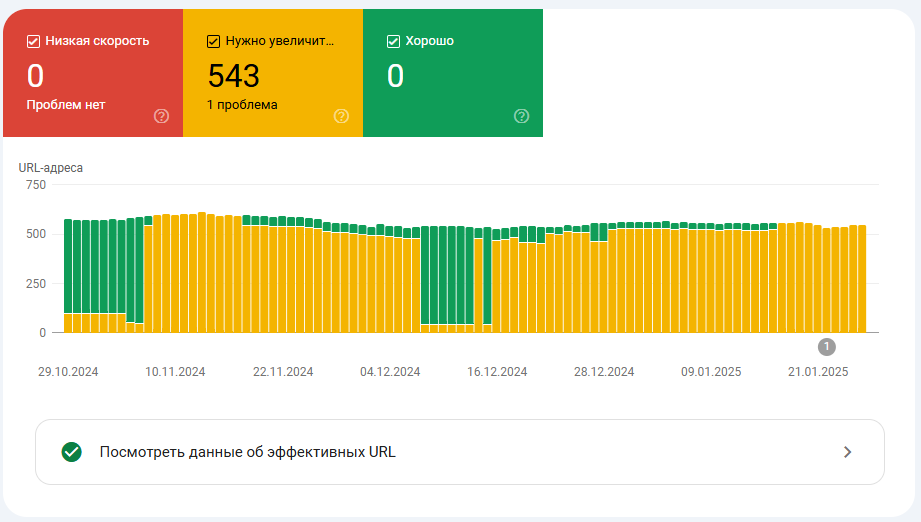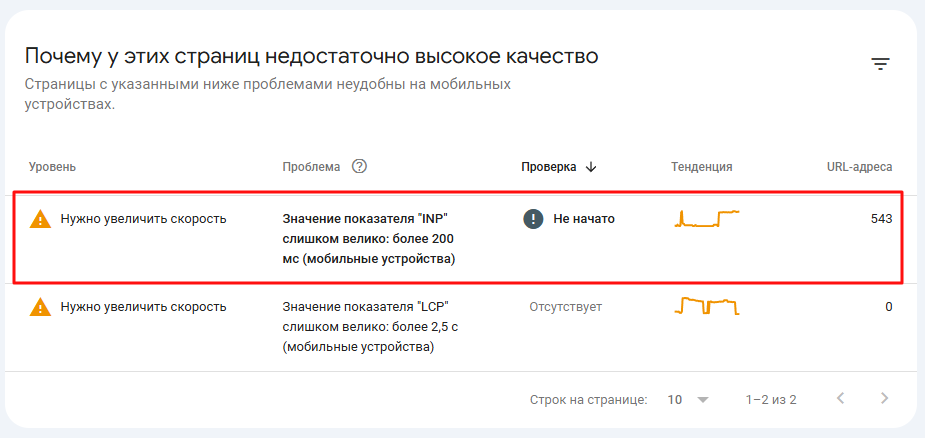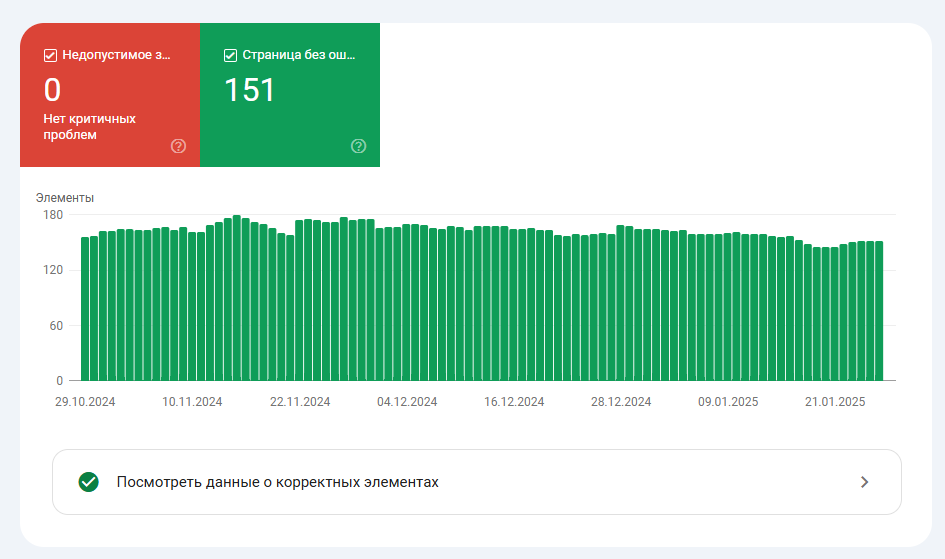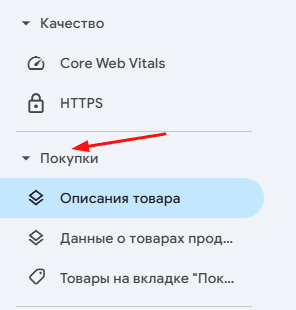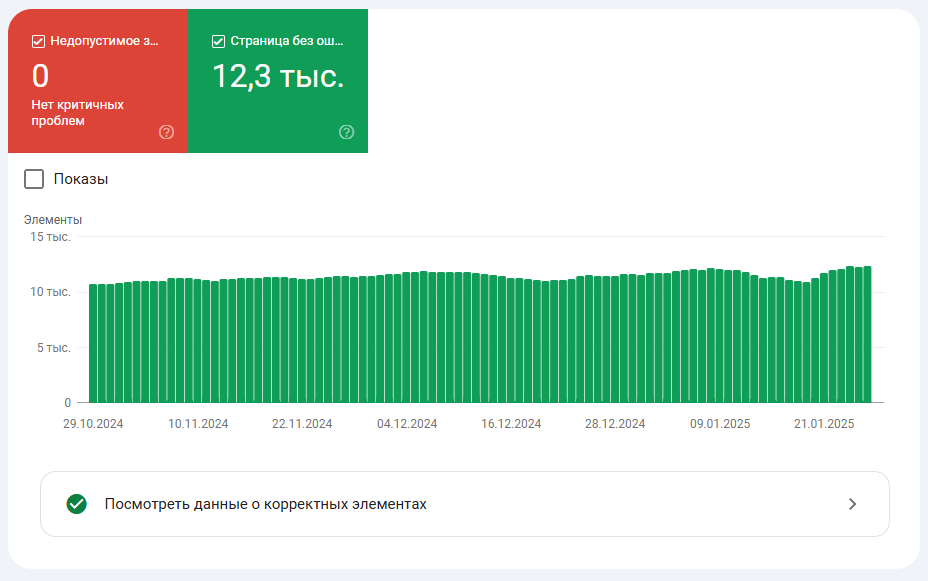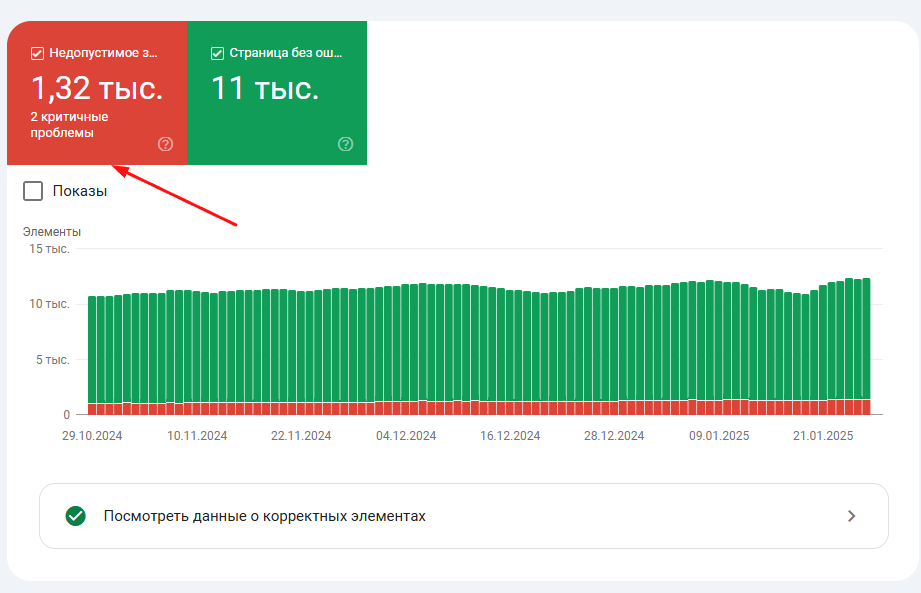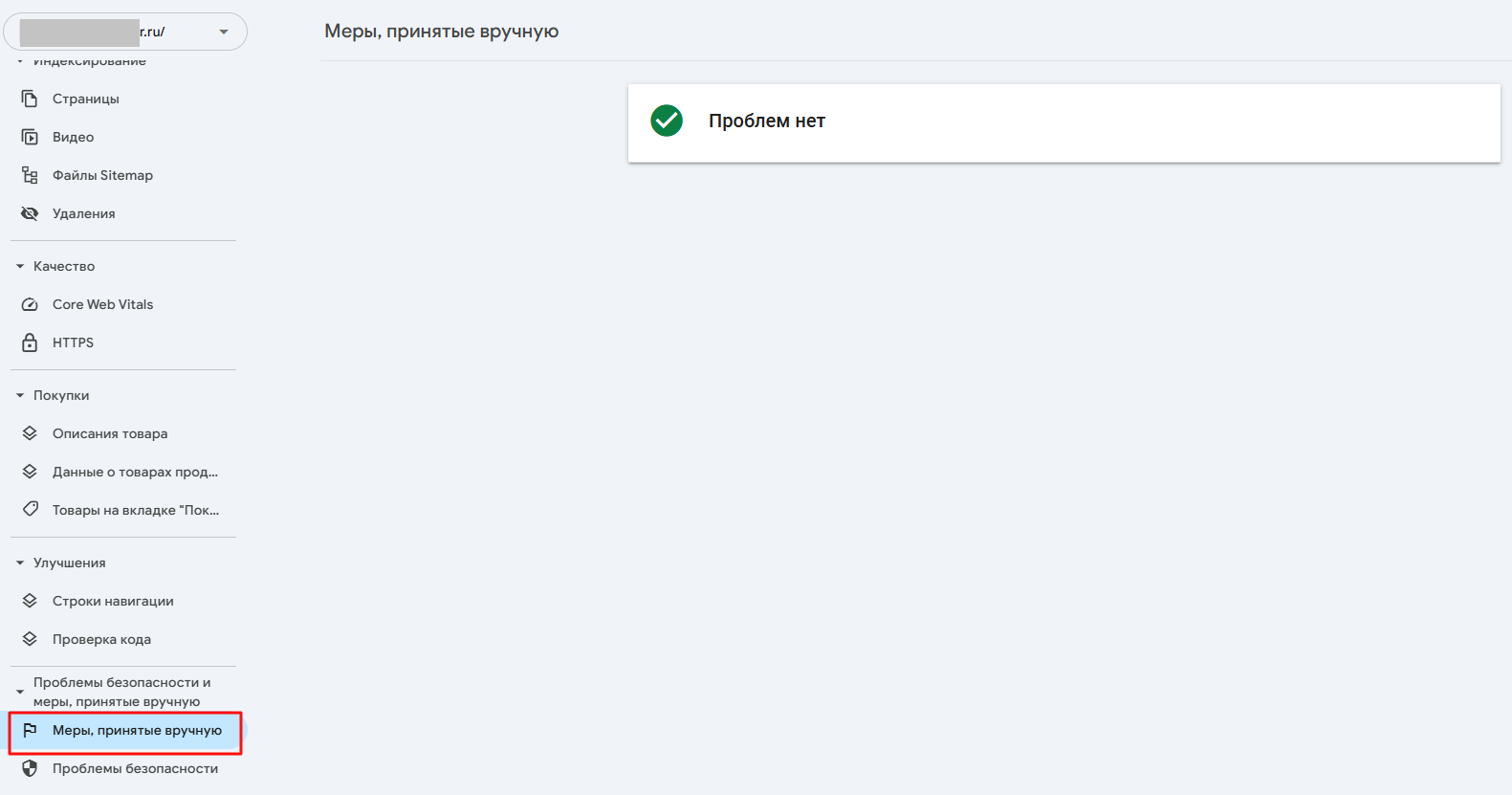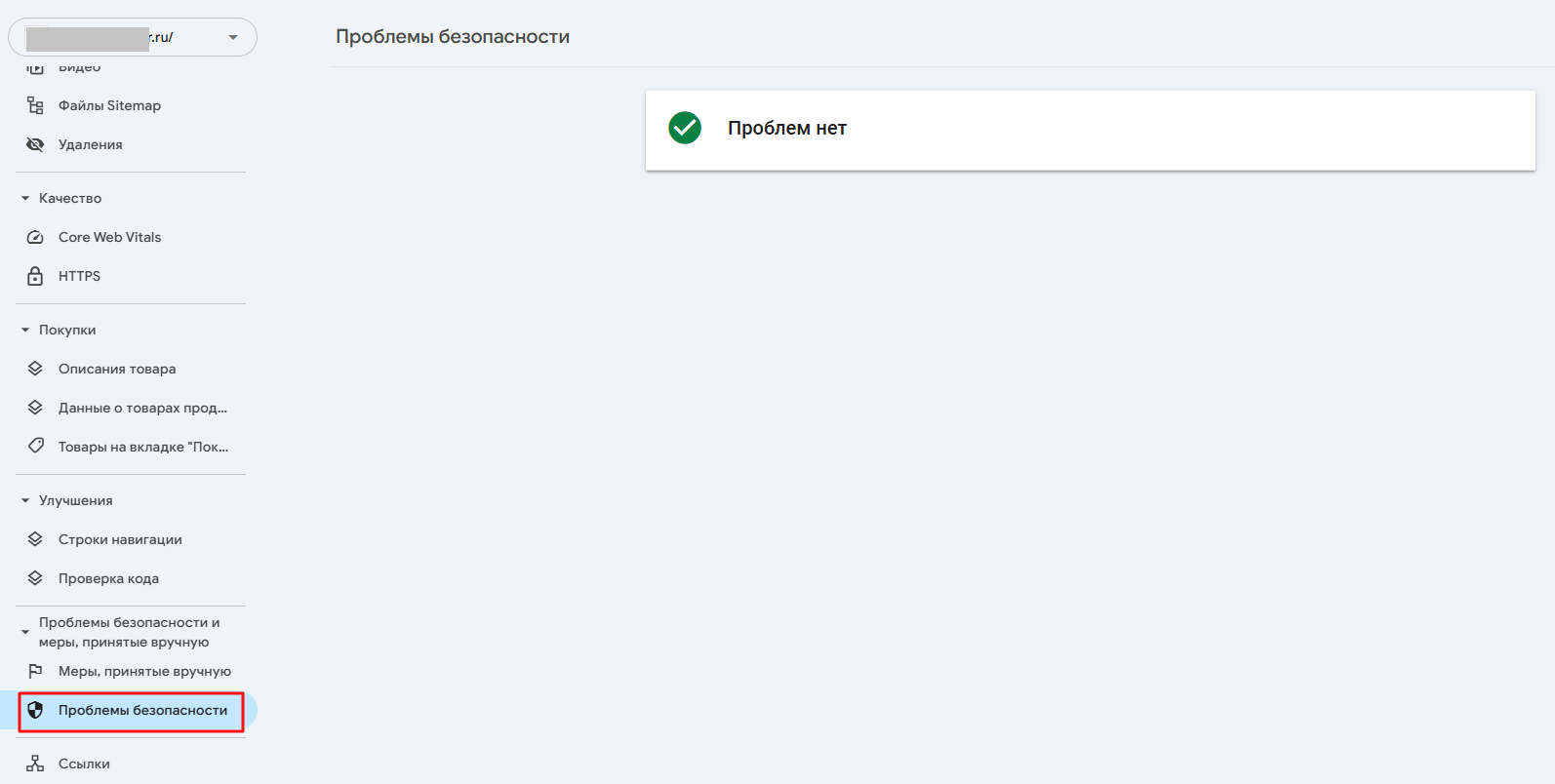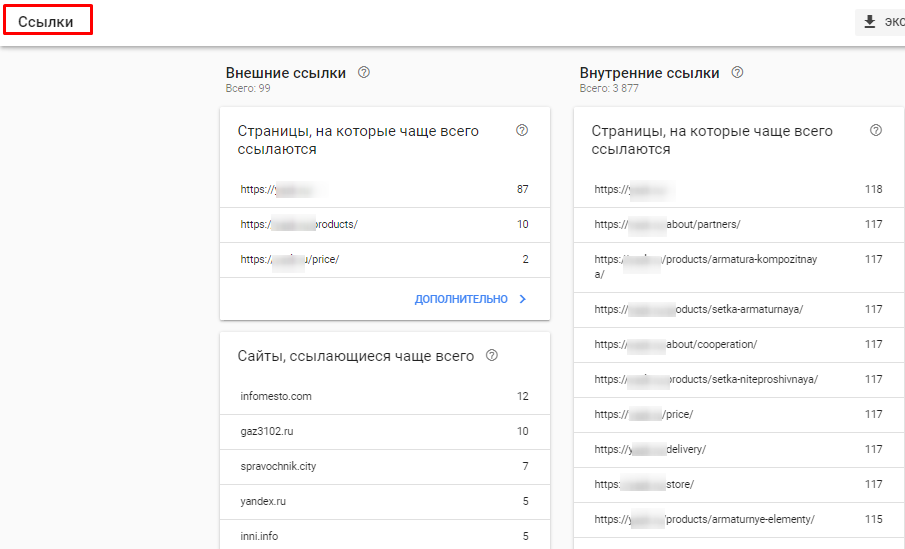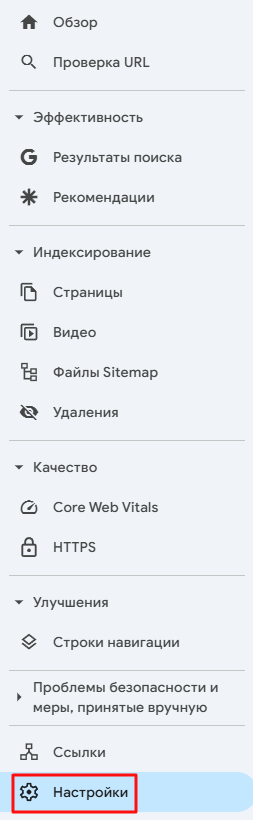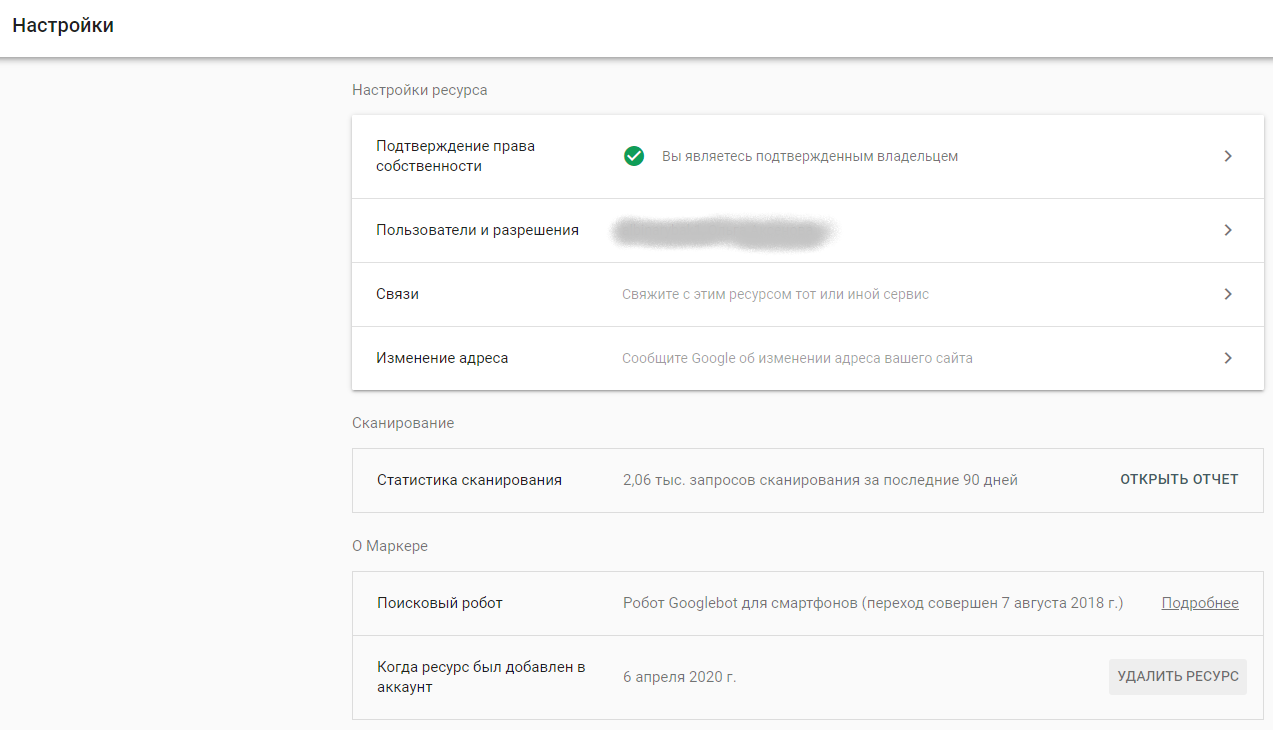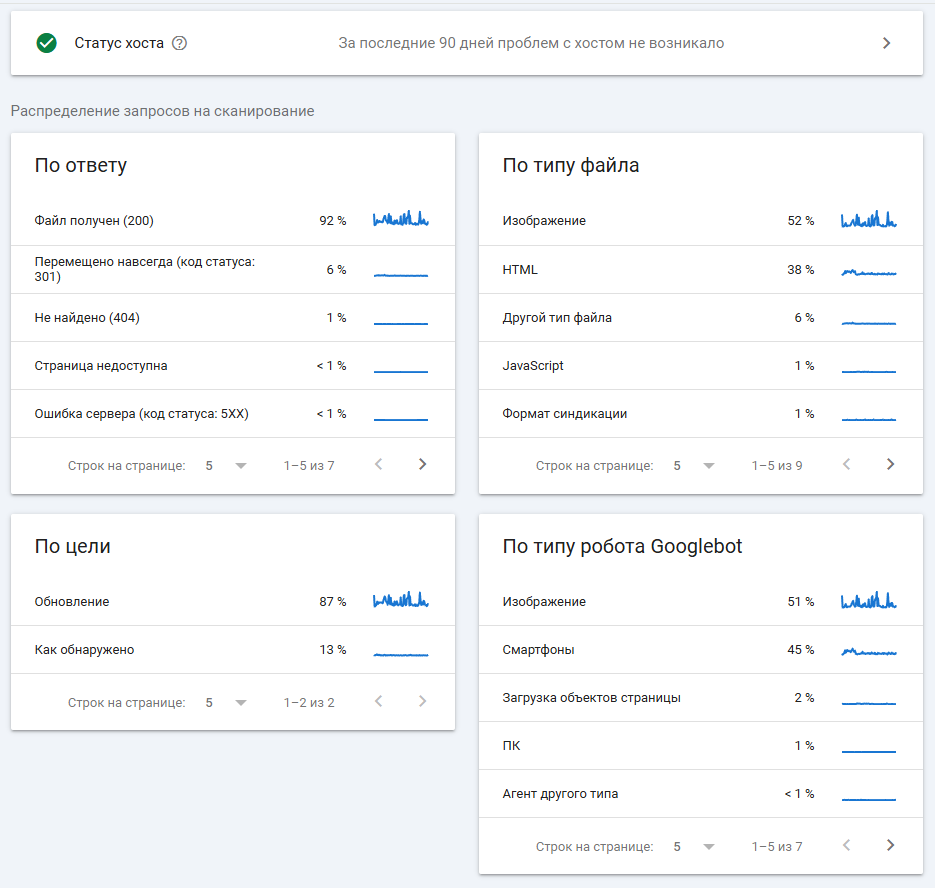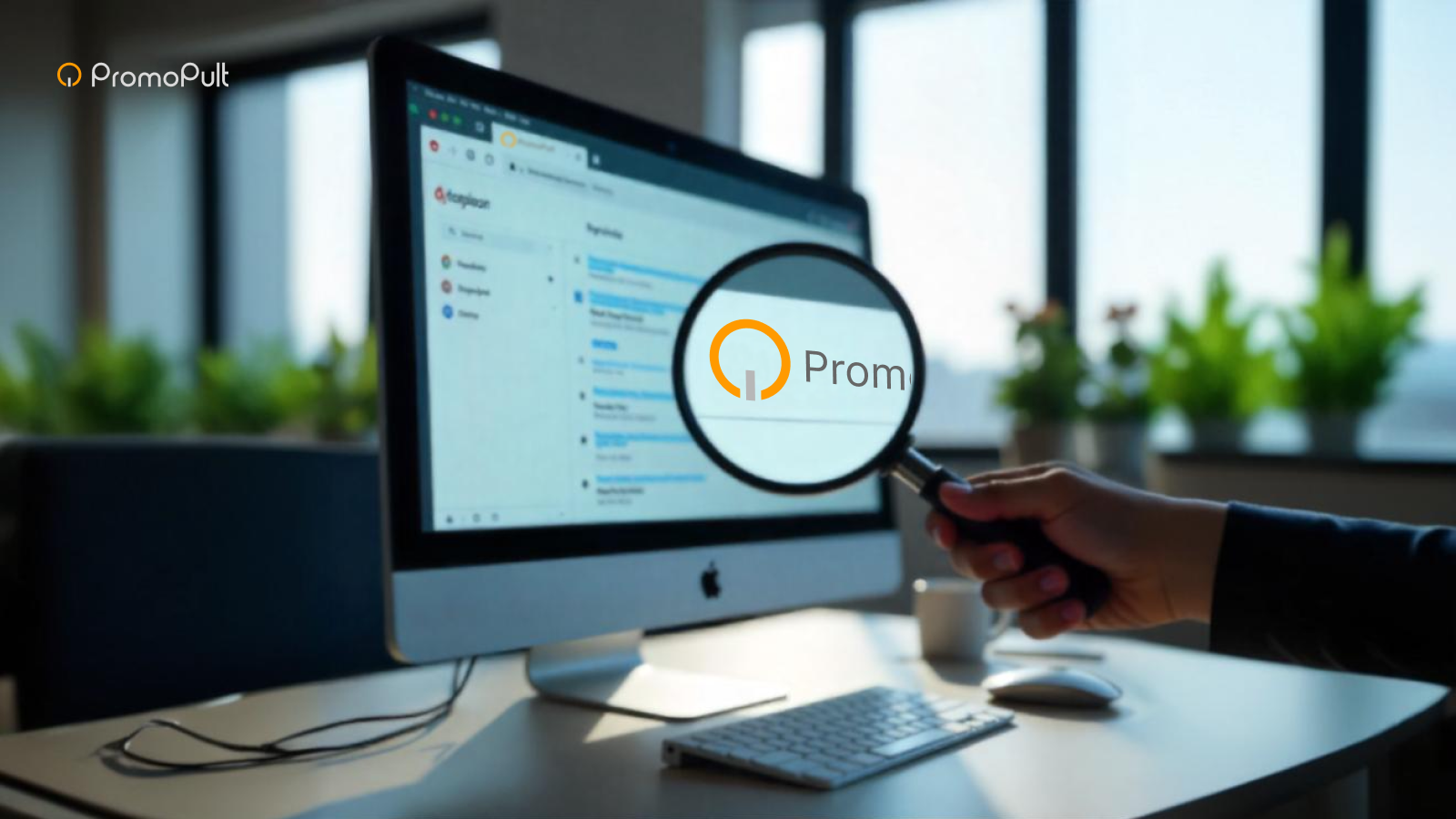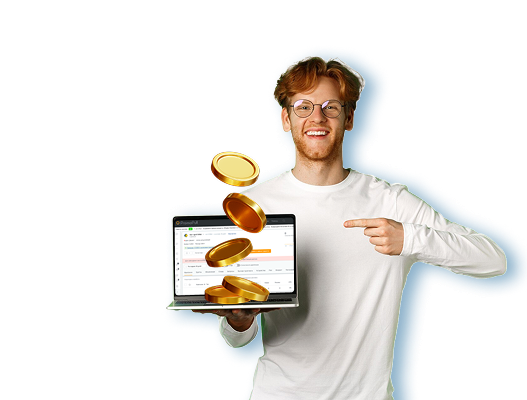Google Search Console: руководство для начинающих вебмастеров
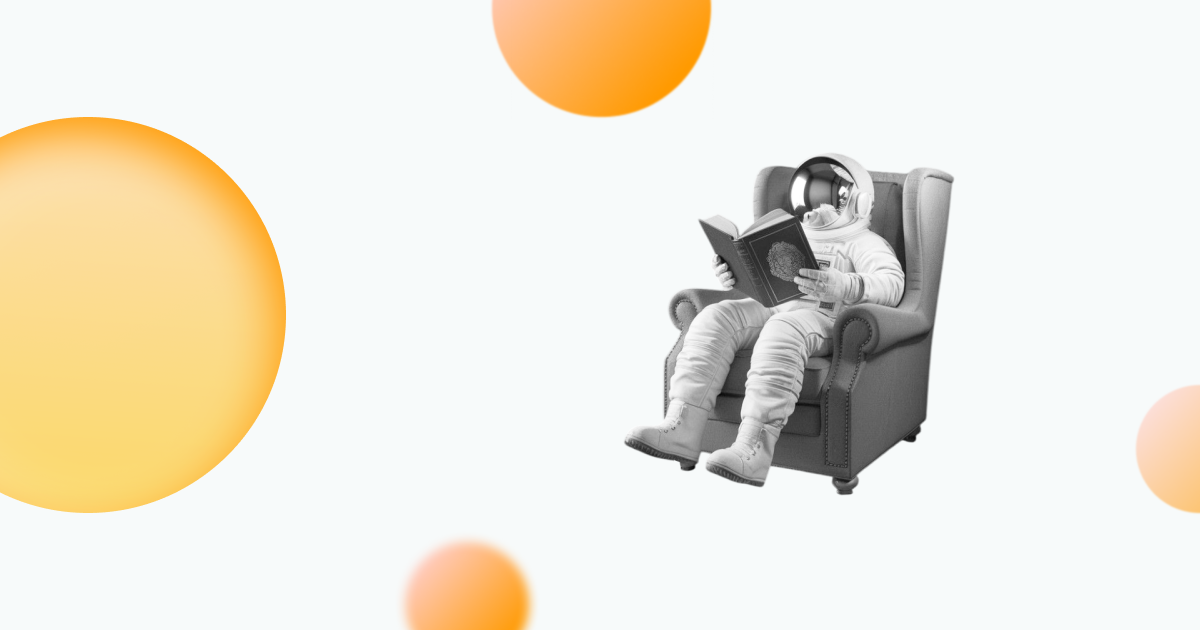
От того, как ранжируется ваш сайт на поиске Google, напрямую зависит его посещаемость. На позиции в выдаче влияет релевантность контента поисковому запросу, скорость загрузки страниц, поведенческие сигналы, наличие технических ошибок и многие другие факторы. Получить полную картину эффективности ресурса на Google-поиске можно с помощью Search Console.
Рассказываем, как работать с этим сервисом и использовать его отчеты для оптимизации сайта.
Оглавление
- Что такое Google Search Console
- Как добавить площадку в Search Console
- Отчеты и инструменты в Search Console
- Страница «Обзор»
- Проверка URL
- Отчет «Эффективность»
- Индексирование
- Качество
- Отчет о статусе AMP-страниц
- Отчеты о статусе расширенных результатов
- Проблемы безопасности и меры, принятые вручную
- Ссылки
- Возможности раздела «Настройки»
- Подведем итоги
Что такое Google Search Console
Google Search Console — бесплатный инструмент для вебмастеров и SEO-специалистов, который показывает, как Google сканирует и представляет сайт в результатах поиска.
Какие задачи можно решить с помощью информации в Google Search Console:
- Собрать данные о целевой аудитории — по каким запросам были переходы на сайт, в каких странах находятся пользователи, какими устройствами пользуются.
- Проанализировать ключевые слова, по которым посетители сайта нашли его в поиске Google — по каждому ключевому слову можно посмотреть его позицию, количество показов, переходов, кликабельность.
- Определить эффективные и неэффективные страницы с точки зрения скорости загрузки.
- Найти непроиндексированные страницы и ускорить их индексацию.
- Определить среднюю позицию сайта на поиске Google, в том числе, позицию сайта по определенному запросу.
- Выявить проблемы в мобильной версии — слишком мелкий шрифт, не задано значение метатега viewport и т. д.
- Проанализировать ссылочную массу — какие внешние источники ссылаются на сайт и на какие конкретно страницы.
Как добавить площадку в Search Console
Авторизуемся в Google, переходим в Google Search Console и для начала выбираем тип ресурса, который нужно добавить. От этого зависят способы, которыми можно подтвердить права на него.
Доступно два варианта:
- Доменный ресурс. Проверяется не отдельный протокол, а весь ресурс, в том числе все домены, протоколы и директории. Например, при добавлении ресурса promopult.ru, проверка будет распространяться и на его поддомен — blog.promopult.ru. Подтвердить права на доменный ресурс можно только с помощью DNS.
- Ресурс с префиксом в URL. Проверка прав осуществляется только по конкретному адресу с определенным протоколом. Например, только по адресу https://blog.promopult.ru. В этом случае возможны разные способы подтверждения.
Как подтвердить права на доменной ресурс
Вводим домен или субдомен:
Подтверждаем права собственности на домен. Для этого копируем запись TXT и добавляем ее в конфигурацию DNS своего домена. Кликаем «Подтвердить».
Как подтвердить права на ресурс с префиксом в URL
Вводим URL:
Выбираем доступный способ подтверждения прав:
- Скачать созданный сервисом HTML-файл и загрузить на свой сайт.
- Другие способы подтверждения. Можно добавить тег HTML в код главной страницы, добавить в код главной страницы фрагмент кода analytics.js или gtag.js., использовать аккаунт Диспетчера тегов, добавить записи DNS в конфигурацию домена.
Если нужно добавить в Search Console еще один ресурс, разворачиваем список напротив надписи «Ресурс» и выбираем «Добавить ресурс»:
Далее повторяем процедуру верификации.
Отчеты и инструменты в Search Console
После добавления ресурса в Search Console открывается доступ к его инструментам и отчетам. Остановимся на каждом и опишем функционал.
Страница «Обзор»
Разворачиваем список напротив «Ресурс» и выбираем нужный ресурс:
После этого попадаем на главную страницу «Обзор». Это общий дашборд по основным показателям сайта в поиске Google.
Перед сводками размещена ссылка на бета-отчет Search Console Insights:
В отчете собраны данные за последние 28 дней:
- динамика кликов в поиске Google;
- страницы, которые набирают популярность по сравнению с предыдущим периодом;
- самые популярные страницы по количеству переходов;
- самые популярные и самые быстро растущие поисковые запросы.
Основные разделы «Обзора»
- Эффективность. Представлены данные о том, сколько кликов получил сайт за месяц в Google Поиске и общее количество кликов.
- Индексирование. Показывается количество проиндексированных страниц. Отдельно есть ссылка на отчет о проиндексированных страницах с видеороликами.
- Качество. Сведения о соответствии страниц сайта показателям Core Web Vitals и URL, которые поддерживают защищенный протокол HTTPS.
- Улучшения. Сколько страниц сайта проиндексированы без ошибок, а сколько — с ошибками.
Получить подробные данные по каждому пункту можно двумя способами: перейти в соответствующий раздел меню или кликнуть на синюю стрелочку в строке таблицы.
В зависимости от типа ресурса в «Обзоре» могут быть сведения и о других параметрах. Например, для интернет-магазинов будет сводка по ошибкам в карточках товаров:
Еще в разделе «Обзор» можно увидеть рекомендации по оптимизации сайта:
Могут быть такие типы рекомендаций:
- проблемы, которые можно устранить;
- возможности, которые стоит использовать, чтобы увеличить посещаемость ресурса;
- настройки, которые упростят работу с Search Console.
Модуль SEO в PromoPult — это полная автоматизация поискового продвижения. Весь комплекс работ по внутренней оптимизации сайта по чек-листу, внешняя оптимизация и регулярное обновление контента. Профессиональные инструменты для работы с семантикой, аудита конкурентов и контроля результатов SEO. Протестируйте бесплатно за 2 недели и решите, продолжать ли продвижение, по результатам.
Реклама. ООО «Клик.ру», ИНН:7743771327, ERID: 2VtzqvsMg52
Проверка URL
Проверка URL показывает, попала ли страница в индекс.
Для выполнения проверки вводим URL в строку поиска:
Система выполнит проверку:
По результатам проверки мы видим, что никаких ошибок не обнаружено: URL есть в индексе Google, страница оптимизирована для мобильных устройств, ошибок в строках навигации и использовании HTTPS нет.
Зачем нужно использовать проверку URL в Search Console
- Ускорить индексацию новой страницы. Если проверка показала, что URL не проиндексирован, то можно ускорить процесс индексации. Для этого необходимо запросить индексирование.
- Ускорить переиндексацию. Если произошло обновление страницы (например, изменились цены, ассортимент, описание товара, описание компании и т. д.), то также можно запросить индексирование повторно.
- Устранить ошибки. В ходе проверки URL система может обнаружить ошибки. Для получения подробной информации нажимаем «Изучить просканированную страницу»:
Здесь можно посмотреть HTML-код страницы (вкладка «HTML»). Перейдем на вкладку «Скриншот», чтобы посмотреть, как видит страницу Google.
Оказывается, Google видит эту страницу совсем не так как пользователь. Для уточнения причин переходим на вкладку «Подробнее»:
Причина в том, что при индексации не все ресурсы страницы удалось загрузить. Также обнаружены две ошибки кода JavaScript.
Отчет «Эффективность»
Это ключевой отчет для SEO-специалистов. Основная информация содержится в разделе «Результаты поиска».
Из отчета «Эффективность» → «Результаты поиска» можно узнать:
- По каким запросам пользователи попадали на ресурс.
- Динамику трафика и показов на сайте.
- Средний CTR ресурса, страницы с высоким и низким CTR.
- Среднюю позицию сайта на поиске Google и позиции ресурса по конкретным запросам.
- Определить, из каких стран и с каких устройств пользователи заходят на сайт (мобайл, десктоп).
- Клики и показы по датам.
Отслеживаем динамику по основным показателям
В верхней части отчета находится линейный график, на котором отображается динамика кликов и показов за выбранный период. Также указывается средний CTR и средняя позиция сайта на поиске.
По умолчанию на графике представлены только клики и показы:
На график можно добавить показатели среднего CTR и/или средней позиции сайта.
Например, добавим на график показатель CTR. Для отображения показателя поставим галочку в блоке «Средний CTR»:
В отчете «Эффективность» можно посмотреть статистику за нужный период — 24 часа, неделю, 28 дней, 3 месяца и другие периоды, если кликнуть на «Дополнительно»:
На вкладке «Сравнить» можно задать периоды сравнения:
Анализируем статистику по конкретному запросу
В Search Console можно посмотреть статистику по конкретному запросу, странице, стране и устройству. Для этого нужно воспользоваться фильтром:
Допустим, мы хотим посмотреть статистику по всем запросам, которые содержат слово «вайлдберриз». Для этого кликаем на «+Добавить фильтр» → «Запрос»:
Выбираем фильтр «Запросы, содержащие». Ниже пишем слово «вайлдберриз» и применяем изменения:
Получаем линейный график по ключевым запросам, содержащим слово «вайлдберриз»:
Внизу находится таблица с подробной статистикой за три месяца по всем словам, которые содержат слово «вайлдберриз»:
Посмотрим, с каких устройств пользователи переходили на сайт по запросам, которые содержат слово «вайлдберриз». Для этого перейдем на вкладку «Устройства»:
Из таблицы мы видим, что большинство пользователей переходили с мобильных устройств — 279 кликов. Но переходы с ПК тоже были — 97 кликов, с планшетов не было переходов вовсе, хотя были показы.
Анализируем, по каким запросам ранжируется страница
Воспользуемся фильтром, чтобы посмотреть по каким запросам ранжируется страница. Для этого нажимаем на «+Добавить фильтр» → «Страница»:
В выпадающем списке выбираем «Точный URL» и указываем адрес:
Внизу отчета появится список запросов, по которым эта страница ранжируется в поиске Google:
Указанная страница ранжируется по 86 запросам. Больше всего показов и кликов было по запросу «циклические ссылки».
Определяем запросы с низким CTR
Переходим к таблице со статистикой по запросам. Нажимаем на значок фильтра и в выпадающем меню выбираем пункт «CTR»:
Отфильтруем запросы, у которых CTR меньше 3%. Кликаем на «Готово»:
Получаем список всех запросов с низким CTR:
Раздел «Рекомендации»
Если контент сайта показывается в разделе Google Discover — рекомендательном сервисе поисковика, то в этом разделе вы увидите данные о показах и кликах и CTR, аналогичные разделу «Эффективность» → «Результаты поиска». Данные можно также смотреть за разные периоды, сравнивать и фильтровать.
Индексирование
Страницы
В отчете «Индексирование страниц» содержится информация о количестве проиндексированных страниц и ошибках.
Перейдем на вкладку «Страницы». Здесь мы видим, что 14,6 тыс. страниц проиндексировано Google без ошибок. Исключено из поиска 41,7 тыс. страниц не проиндексировано.
В таблице ниже перечислены причины, почему Google не проиндексировал страницы:
Там указано, сколько страниц:
- исключено из-за переадресации;
- просканировано, но пока не проиндексировано;
- заблокировано в файле robots.txt и т. д.
Посмотрим отчет по страницам, которые просканированы роботом Google, но еще не попали в индекс. Для этого нажимаем на нужную строку:
Из этого отчета можно посмотреть URL страницы и дату сканирования. Кликаем два раза по строке — справа откроется окно с подробностями по конкретному URL.
Для ускорения процесса индексации URL запросим индексирование. Для этого нажимаем «Проверить URL»:
Проверка показывает, что URL нет в индексе. Нажимаем «Запросить индексирование»:
После этих действий Google проверит возможность индексирования страницы. Если никаких ошибок не будет обнаружено, то страница попадет в индекс.
Видео
Если Google нашел на сайте видео, он отобразит данные по индексации в этом разделе.
Отдельно можно вывести график показов:
Непроиндексированные видео и ошибки также отобразятся в этом разделе:
Файлы Sitemap
Для ускорения индексации, а также передачи поисковому роботу информации о последнем обновлении и приоритетности обхода страниц составляется xml-карта сайта. Отправить карту сайта для сканирования гуглоботом и выявления возможных ошибок можно через Search Console в разделе «Файлы Sitemap».
Для добавления карты сайта вносим ее адрес в поисковую строку и нажимаем «Отправить»:
В блоке «Файлы на проверке» можно посмотреть информацию о добавленной карте. Здесь отображается тип файла, дата его отправки, статус, дата последней обработки, количество выявленных URL.
Для получения более подробной информации о проверке кликаем на любое место в строке с данными:
Из отчета видно, что все URL успешно обработаны. Ошибки, предупреждения или исключения отсутствуют.
Если обнаружены ошибки, посмотрите отчет об индексировании. Это важно, потому что все страницы в карте сайта должны быть проиндексированы.
Удаления
С помощью этого инструмента Search Console можно временно (примерно на 6 месяцев) удалить из результатов поиска Google URL, текущее описание страницы или ее кешированную версию.
Покажем, как временно удалить URL. Перейдем в раздел «Удаление» — вкладка «Временные удаления». Нажимаем кнопку «Создать запрос»:
Вводим URL, выбираем опцию «Удалить только этот URL» и подтверждаем свои действия:
Готово! Временно можно удалить конкретную страницу или целую папку.
Качество
В группу отчетов входят два — отчет по показателям Core Web Vitals для ПК и мобильных устройств и сведения о URL, которые используют протокол HTTPS.
Core Web Vitals
Начнем с Core Web Vitals. Это три показателя, которые потенциально будут влиять на ранжирование ресурса в Google:
- LCP (Largest Contentful Paint) — скорость загрузки основного контента на странице;
- INP (Interaction to Next Paint) — минимальное время отклика сайта на действия пользователя, которые он выполняет при помощи мыши и клавиатуры, когда находится на странице;
- CLS (Cumulative Layout Shift) — стабильность верстки (как сильно сдвигается верстка в процессе загрузки контента).
Данные по всем трем показателям и представлены в этом отчете.
Важно: вы не сможете посмотреть здесь данные о скорости загрузки для отдельной страницы. Данные сгруппированы по статусу, показателям и группам URL. Задача отчета — получить полную картину эффективности ресурса в целом и устранить неполадки. Узнать о скорости загрузки конкретного URL можно с помощью сервиса PageSpeed Insights, гайд по работе с ним найдете здесь.
В отчете Core Web Vitals на графиках представлены данные о количестве:
- эффективных URL-адресов;
- неэффективных URL-адресов;
- страниц, скорость которых надо увеличить.
Посмотрим подробнее отчет по показателям мобильных страниц. Для этого кликнем на «Открыть отчет»:
В отчете URL сгруппированы по следующим параметрам:
- Низкая скорость (показатель LCP больше 4 с).
- Нужно увеличить скорость (меньше 4 с, но больше 2,5 с). Это URL-адреса, которые не являются неэффективными, но скорость их загрузки можно увеличить.
- Хорошо (2,5 с и меньше). Это страницы, которые быстро загружаются и благоприятно воспринимаются пользователями.
Из нашего отчета видно, что в течение URL-адресов с низкой скоростью обнаружено не было, зато есть рекомендации по увеличению скорости загрузки страниц.
Ниже графика расположен раздел «Почему у этих страниц недостаточно высокое качество», в нем вся информация о рекомендациях, проверках и тенденциях. В столбце «Уровень» мы видим рекомендацию по увеличению скорости. Для получения более развернутых сведений кликаем по этой строке:
После работ по оптимизации страницы проверим в Search Console, устранена ли проблема. Для этого нажимаем «Проверить исправление»:
Проверка занимает до 28 дней. Но система не сможет ее выполнить, если на странице будет низкая посещаемость.
HTTPS
В отчете об использовании протокола HTTPS представлено количество URL-адресов с протоколами HTTP и HTTPS среди проиндексированных страниц ресурса.
Идеально, если все проиндексированные страницы находятся в «зеленой зоне», т. к. Google настоятельно рекомендует использовать защищенный протокол HTTPS для безопасности данных пользователей. О возможных ошибках, которые отображаются в этом отчете, и способах их устранения читайте в справке Search Console.
Отчет о статусе AMP-страниц
Для тех, кто внедрил на сайте технологию ускоренных AMP-страниц, в Search Console есть специальный отчет для отслеживания их эффективности. Он показывает, какие AMP-страницы сайта проиндексированы Google, и выявляет ошибки.
Как и многие отчеты в Search Console, этот состоит из двух частей — диаграммы и таблицы. На диаграмме наглядно показано количество страниц с ошибками, предупреждениями и без ошибок. В табличной части представлена информация о конкретных проблемах: URL не найден или заблокирован в robots.txt, размер изображения меньше рекомендуемого и другие (полный перечень возможных ошибок — здесь).
Отчеты о статусе расширенных результатов
Из этой группы отчетов можно узнать, какие данные для расширенных результатов Google смог найти в контенте страниц, и есть ли в этих данных ошибки.
Search Console поддерживает отчеты о таких типах расширенных результатов: строки навигации, товар, логотип, вакансии, набор данных, мероприятие, видео и другие (полный список — здесь). Эти типы робот определяет по наличию в коде страницы определенного вида микроразметки.
О том, как самостоятельно внедрить микроразметку Schema.org, мы писали в этой статье, OpenGraph — в этой. А здесь рассказали о синтаксисе JSON-LD, который Google рекомендует использовать для разметки данных.
Покажем принцип организации данных на примере отчетов «Строки навигации» и «Покупки».
Строки навигации
Перейдем в раздел «Строки навигации». В верхней части отчета мы видим диаграмму и две вкладки: «Недопустимое значение» и «Страница без ошибок». Ниже представлена таблица с подробной расшифровкой типа проблем и количества элементов, в которых найдены ошибки или есть предупреждения.
Если бы на сайте были обнаружены ошибки в строках навигации, нужно было бы кликнуть на строку таблицы ниже диаграммы, чтобы увидеть суть ошибки и затронутые адреса.
Покупки
Перейдем в раздел «Покупки»:
Данные в отчете организованы так же, как в предыдущем. В нем можно посмотреть ошибки в микроразметке данных на страницах карточек товаров.
В отчете «Данные о товарах продавца» найдены две критичные проблемы.
Детализацию смотрим в таблице ниже диаграммы:
Для исправления проблем в шаблоне товара надо проверить элементы данных «offers» и «image».
Ошибки в микроразметке важно вовремя устранять, поскольку они влияют на представление сниппета в результатах поиска. Подробнее о проблемах с микроразметкой читайте в статье «8 причин, почему микроразметка не отображается в сниппетах Google».
Проблемы безопасности и меры, принятые вручную
В этом разделе находятся два отчета.
Отчет «Меры, принятые вручную» содержит информацию о санкциях, наложенных сотрудниками Google.
Из отчета мы видим, что проблем не обнаружено. Это означает, что Google не заблокировал по нашему сайту никаких результатов поиска.
Перейдем в отчет «Проблемы безопасности». Он содержит сведения об опасном контенте на страницах сайта: вирусах и другом нежелательном ПО, программах, которые вводят пользователей в заблуждение и т. п.
Здесь также проблем не обнаружено.
Ссылки
Отчет «Ссылки» объединяет в себе сразу четыре:
- Внешние ссылки. Показываются страницы вашего сайта, на которые ведут внешние ссылки.
- Внутренние ссылки. Перечислены страницы, на которые ведут внутренние ссылки с других страниц этого ресурса.
- Сайты, ссылающиеся чаще всего. Приведены внешние ссылки на ваш ресурс.
- Самые распространенные тексты ссылок.
Этот отчет позволяет определить, какая страница получила больше всего внешних ссылок и определить страницы, на которых нужно наращивать ссылочную массу. На основании этой информации также можно увеличить вес посадочных страниц при помощи внутренней перелинковки и проработать анкор-лист.
Возможности раздела «Настройки»
Этот раздел находится в нижней части меню:
Информация в нем организована в три блока.
Общие настройки. Здесь указаны:
- уровень прав пользователя — подтвержденный владелец ресурса или делегированный владелец (у последнего прав меньше);
- пользователи и разрешения — подтвержденный владелец может предоставлять другим пользователям полный или ограниченный доступ к Search Console;
- связи — связанные с консолью другие сервисы, например, Google Analytics или канал на YouTube (здесь же можно связать сервис с ресурсом);
- массовый экспорт данных — вы можете настроить ежедневный экспорт данных из Search Console в BigQuery.
Также в настройках ресурса можно изменить его адрес. Это понадобится в случае переезда сайта на другой домен. Перед тем как это делать, прочитайте рекомендации Google.
Сканирование. В этом подразделе содержится отчет о сканировании файла robots.txt и общая информация о статистике сканирования ресурса — количество запросов робота Google к сайту за последние 90 дней. По ссылкам можно перейти на детальные отчеты.
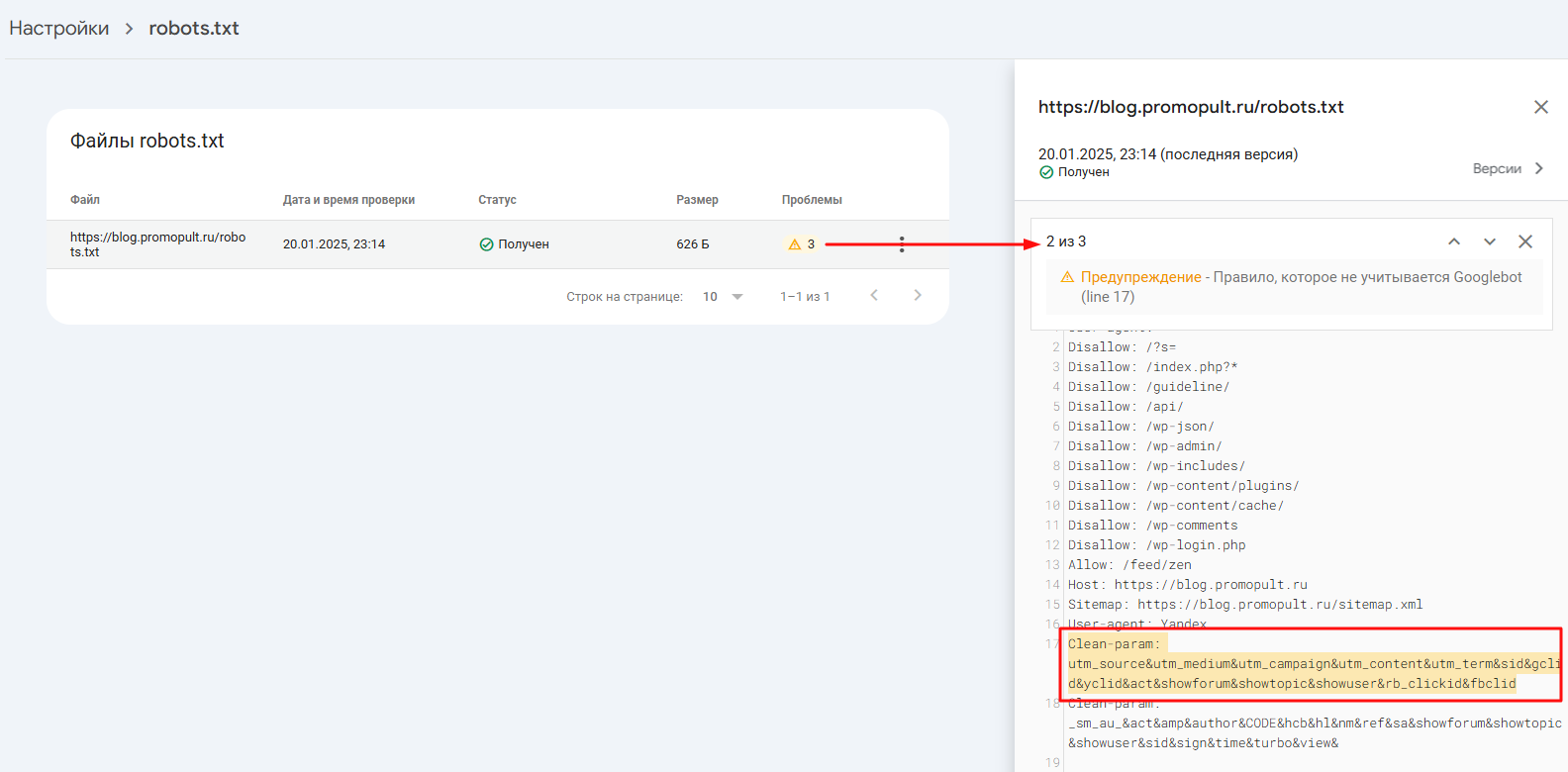 Отчет о сканировании robots.txt: по клику на значок в столбце «Проблемы» переходим к их описанию
Отчет о сканировании robots.txt: по клику на значок в столбце «Проблемы» переходим к их описанию
На графике «Статистика сканирования» отображена динамика запросов на сканирование, общий размер скачанных файлов в байтах и среднее время ответа на запрос сканирования страницы в миллисекундах.
Насторожить должен резкий рост или наоборот падение запросов робота Google на сканирование, особенно если вы не вносили в этот период глобальных изменений на сайт.
Ниже графика отображен виджет о статусе хоста и информация о распределении запросов робота по типу ответа, файла, робота и цели.
О Маркере. Здесь указан тип поискового робота (чаще всего, для компьютеров или смартфонов) и дата добавления ресурса в аккаунт Search Console. Тут же есть возможность удалить ресурс из аккаунта.
Подведем итоги
Google Search Console — незаменимый инструмент для вебмастеров и специалистов по SEO. Выявить проблемы с индексированием, посмотреть, как Google представляет сайт в поиске, оценить трафик и ссылочную массу — вот неполный список задач, которые можно решить с его помощью.
Для нормального отображения сайта на поиске Google рекомендуем как минимум раз в неделю проверять сайт на наличие ошибок и изменений во всех разделах Google Search Console. Также не забывайте проверять привязанную к сервису почту — на неё приходят важные уведомления и сводки об эффективности ресурса.
Полный автопилот с указанием домена и бюджета или тонкая ручная настройка:
Запустить рекламу в PromoPult