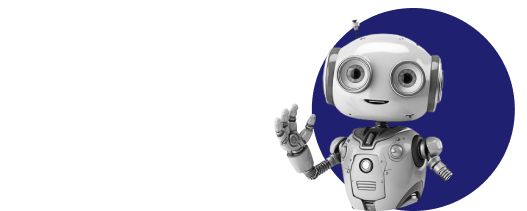Руководство по Яндекс Директ Коммандеру: что это за инструмент и как с ним работать

Директ Коммандер — это программа для компьютера, которая помогает управлять рекламой в Яндекс Директе. Она позволяет работать с данными локально, без постоянного подключения к интернету, и предоставляет широкие возможности для создания и редактирования объявлений, групп и кампаний.
Чем отличается Коммандер от веб-версии Яндекс Директа
Веб-интерфейс Яндекс Директа больше подходит для малого бизнеса и тех, кто настраивает рекламу время от времени. Коммандер же разработан для специалистов, которые регулярно работают с большим количеством кампаний — например, для агентств, маркетологов или компаний с крупным рекламным бюджетом. Он удобен, когда нужно быстро внести массовые изменения.
Основная цель Коммандера — упростить и ускорить процесс работы с рекламными кампаниями. Вот его главные отличия от веб-версии:
- Массовое редактирование кампаний. Можно сразу изменить десятки или сотни кампаний, объявлений и ключевых слов. Это особенно удобно при работе с крупными проектами — все делается за минуты, а не часы.
- Гибкие фильтры и сортировка данных. Коммандер позволяет быстро находить нужные элементы по множеству параметров — например, по фиду, ссылке или типу объявления. Это упрощает навигацию даже в очень больших проектах.
- Поддержка нескольких аккаунтов одновременно. Можно переключаться между разными клиентами или проектами без постоянного входа-выхода. Это экономит время и снижает риск ошибок.
- Возможность работы офлайн. Если нет интернета или связь нестабильна, Коммандер всё равно позволяет редактировать рекламу. Вы можете спокойно вносить любые изменения, а когда интернет появится — просто загрузить всё на сервер одним кликом.
Как установить Яндекс Директ Коммандер
Загрузить программу можно по ссылке или из личного кабинета Директа, выбрав в меню «Инструменты» → «Коммандер».
Выберите версию операционной системы — доступны приложения для Windows и macOS. Загрузите установочный файл на компьютер.
Установите программу, следуя инструкциям на экране.
Первый запуск: как авторизоваться и подключить аккаунт
Перед запуском программы у вас уже должен быть зарегистрированный Яндекс ID и аккаунт в Директе — авторизуйтесь в нем. Далее запустите Коммандер, введите свой логин и нажмите «Войти через браузер».
На экране браузера появится уникальный код — вставьте его в Коммандер. После этого откроется основной интерфейс программы.
Чтобы добавить все кампании из кабинета в программу, нажмите «Получить» — «Список кампаний».
Выделите объекты, информацию о которых хотите загрузить в программу, затем кликните «Получить» → «Все данные». Параметры кампаний отобразятся в интерфейсе.
Интерфейс Директ Коммандера: обзор и навигация
Основные функции меню Коммандера:
- «Файл» — можно добавить несколько аккаунтов Яндекс Директа и легко переключаться между ними без выхода из программы.
- «Редактировать» — позволяет копировать, вырезать и вставлять объявления, группы, кампании и ключевые слова. Также можно отменять и возвращать действия — удобно, если нужно быстро внести много правок.
- «Вид» — здесь настраивается, какие панели показывать в программе. Можно включать или скрывать фильтры, инспектор и другие элементы интерфейса.
- «Окно» — позволяет свернуть или развернуть окно программы.
- «Помощь» — ссылка на справку, техподдержку и информация о версии программы.
Под главным меню находятся кнопки для обмена данными с сервером:
- «Получить» — загрузить информацию с сервера на ПК.
- «Отправить» — отправить данные с ПК на сервер.
Слева находится основная панель — в ней отображаются все объекты, добавленные из личного кабинета Директа.
В центральной части интерфейса находится дополнительная панель, содержимое которой зависит от выбранного объекта на основной панели. Например, при выборе раздела «Группы» появляются вкладки «Объявления», «Фразы» и «Ретаргетинг и интересы» — они позволяют быстро перейти к связанным элементам и работать с ними.
Правее расположена панель «Инспектор». Здесь можно настраивать параметры выбранных объектов — как с основной, так и с дополнительной панели. Все изменения вводятся вручную и применяются к текущему выделенному элементу или группе элементов.
В нижней части окна находятся инструменты фильтрации. Для каждой вкладки можно задать сразу несколько условий — Коммандер отобразит только те объекты, которые соответствуют всем выбранным параметрам. Это упрощает поиск нужных данных при работе с большими объемами информации.
Доступные фильтры:
- Поиск по тексту. Чтобы найти нужные объекты, введите текст в поле «Найти» и нажмите Enter. Коммандер отфильтрует данные — на вкладке останутся только объекты, в которых встречается введенный текст. Это удобно, когда нужно быстро найти конкретное объявление, ключевое слово или кампанию.
- Избранное. Рядом с каждым объектом есть значок звездочки. Нажав на него, вы добавите кампанию, группу или объявление в избранное. Чтобы Коммандер показал только избранные объекты, нажмите на такой же значок на строке фильтров.
- Новые и измененные объекты. Чтобы быстро отобразить только те кампании, группы или объявления, которые были недавно созданы или изменены, нажмите на иконку в виде ромба. Это удобно для проверки последних правок перед загрузкой на сервер.
- Архив. Чтобы увидеть объекты, которые были отправлены в архив, нажмите на иконку в виде квадрата со стрелкой внутри. После этого в интерфейсе отобразятся все архивные элементы — с ними можно работать так же, как с активными: просматривать, копировать или восстанавливать при необходимости.
Чтобы отфильтровать данные по нужному столбцу, нажмите значок. В зависимости от того, что в столбце, откроется подходящий тип фильтра. Объекты можно фильтровать по номеру, названию, типу кампании и области продвижения.
Если вы хотите временно отключить фильтрацию и показать все объекты — снова нажмите значок. Заданные условия при этом сохранятся, и вы можете включить фильтр обратно в любой момент.
Чтобы сбросить фильтр:
- для названия и номера — нажмите крестик рядом с полем;
- для типа кампаний и мест размещения — выберите значение «—».
Фильтры полезны тем, что помогают быстро найти нужные элементы и упростить работу с большим количеством данных.
Как создать рекламную кампанию в Директ Коммандере
В Коммандере доступны два типа кампаний: медийная и единая перфоманс-кампания.
Кампании
Перейдите на вкладку «Кампании», нажмите «Добавить» и выберите нужный тип кампании.
Настройте параметры кампании в правой панели — Инспекторе:
- В разделе «Редактировать» укажите название кампании, даты запуска и завершения, расписание показов, регионы показа, минус-фразы.
- В разделе «Настройки» задайте стратегию показов, модель атрибуции, места размещения, ограничения по бюджету.
- В «Расширенных настройках» укажите номер счётчика Метрики для отслеживания целей, UTM-метки, адреса площадок, на которых не хотите показывать рекламу.
Между разделами настроек можно удобно переключаться: используйте кнопки в верхней части инспектора или просто прокручивайте панель вниз.
Сохраните изменения. На этом этапе кампания уже готова к отправке на сервер. Группы, объявления, фразы, таргетинги можно добавить позже.
Совет: если планируете создавать несколько кампаний с одинаковыми параметрами, сначала добавьте их все, затем выделите и задайте настройки один раз в Инспекторе — это ускорит процесс и снизит вероятность ошибок.
Такая массовая настройка работает не только для кампаний, но и для групп объявлений и самих объявлений. Вы можете выделить нужные объекты на любом уровне, отредактировать их параметры одновременно и быстро применить изменения. Это особенно удобно при работе с крупными проектами или однотипными запусками.
Группы
Выделите кампанию, для которой хотите создать группу, затем откройте вкладку «Группы» и нажмите «Добавить».
В инспекторе задайте настройки — название группы, минус-фразы, регионы показа и параметры автотаргетинга.
Если нужно более точно управлять ставками, в Коммандере можно задать корректировки для разных сегментов аудитории. Доступны следующие параметры:
- пол;
- возраст;
- тип устройства;
- целевая аудитория;
- стоимость привлечения (CPA).
Чтобы задать корректировку, выберите нужный параметр, нажмите «Добавить корректировку». Укажите, на сколько процентов нужно увеличить или уменьшить ставку для выбранной аудитории.
Пример: если ваша целевая аудитория — мужчины от 35 до 44 лет, можно увеличить ставку для них на 70%. Это повысит шансы выиграть аукцион, а значит — получить больше показов именно этой группе пользователей.
Объявления
Группа должна содержать хотя бы одно объявление. Поэтому после настроек группы, переходим к следующей вкладке и нажимаем «Добавить». Выбираем тип объявления: текстово-графическое, графическое, товарное или страницы каталога. Обо всех типах объявлений в Директе мы рассказывали в этом обзоре.
Настройте параметры объявления в Инспекторе. Укажите название и текст объявления, ссылку на целевую страницу и отображаемую ссылку, возрастные ограничения (если нужно). Можно прикрепить организацию из Яндекс Бизнеса, чтобы все контакты подтянулись автоматически.
Добавьте изображения: загрузите с компьютера, вставьте ссылку или выберите из ранее использованных в кампаниях.
В объявление можно добавить цену, чтобы подчеркнуть выгоду предложения. Например, указать диапазон стоимости или показать старую цену и новую со скидкой.
Также можно добавить до 8 быстрых ссылок на другие страницы сайта. Укажите их название, описание и адрес.
В объявлениях на поиске они выглядят вот так:
Быстрые ссылки — только один из видов расширений в Яндекс Директе. Обо всех рассказали в этой статье.
Ключевые фразы
Откройте вкладку «Фразы» на панели. Если у вас уже собраны ключи, кликните «Добавить» и укажите их — по одному в строку или через запятую. Регистр и форма слов значение не имеют. Затем снова нажмите «Добавить», чтобы сохранить фразы и включить их в кампанию.
Если хотите расширить список ключевых фраз, нажмите «Подобрать и уточнить фразы». Коммандер предложит дополнительные запросы, подходящие для вашей кампании. Откроется окно подбора: введенные вами ключи станут базовыми — на их основе программа подберет новые варианты, которые появятся в центральной части окна. Здесь доступны две вкладки:
- «Вложенные» — фразы, которые включают базовые ключи целиком или частично.
- «Похожие» — тематически релевантные запросы, которые можно использовать для расширения семантики.
Отметьте подходящие запросы и кликните «Распределить» — выбранные фразы будут включены в кампанию. При необходимости их можно перенести в стартовые и продолжить поиск новых ключей уже на их основе.
Простой и быстрый подбор ключевых фраз для рекламы — всего лишь одна из функций модуля «Контекстная реклама» в PromoPult. AI инструменты сгенерируют тексты и креативы для объявлений, порекомендуют бюджет и будут автоматически управлять ставками. Чтобы запустить рекламу в Директе через PromoPult, не нужны специальные знания или опыт. Пополните баланс аккаунта на сумму от 3000 рублей — все они пойдут на рекламу, а специалист PromoPult бесплатно настроит кампанию.
Реклама. ООО «Клик.ру», ИНН:7743771327, ERID: 2Vtzqv8Cvcb
Ретаргетинг и интересы аудитории
В Коммандере нельзя настроить или отредактировать условия ретаргетинга. Эта функция доступна только в основном кабинете Директа. Но можно выбрать из уже имеющихся.
Профиль пользователя можно настроить прямо в программе. Нажмите «Добавить набор» и отметьте сферы, которыми интересуется ваша целевая аудитория. Дайте профилю название и нажмите «Применить», чтобы сохранить изменения.
Чтобы передать настроенную РК в кабинет Директа, выделите её на основной панели и кликните «Отправить». Можно отправить как основные характеристики кампании, так и абсолютно все параметры, включая входящие в РК группы и объявления.
Ошибки и предупреждения: как найти и исправить
Объекты без ошибок отмечены зеленым индикатором. Это означает, что все обязательные параметры заполнены и настройки корректны.
Красный индикатор указывает на наличие ошибок в настройках. Достаточно навести на него курсор — и Коммандер подскажет, что нужно исправить или какие обязательные поля заполнить.
Массовое редактирование объявлений и ключей
Чтобы массово отредактировать несколько объектов, выделите нужные кампании, группы, объявления или ключевые слова и внесите изменения в Инспекторе. После сохранения изменения будут автоматически применены ко всем выделенным объектам.
Например, если вы отредактировали название, новый вариант сразу отобразится во всех выбранных кампаниях. Так можно массово менять все доступные параметры.
Экспорт и импорт кампаний, работа с шаблонами
В Коммандере есть возможность импорта и экспорта данных в формате таблиц. Благодаря этому можно быстро редактировать много кампаний за один раз, а также переносить информацию между разными аккаунтами и клиентами. Например, экспортировать кампании из одного аккаунта и импортировать в другой. Разберем подробнее, как работают эти функции.
Экспорт
Выберите кампании в общем списке и нажмите «Экспорт», отметьте нужный формат и подтвердите действие.
В процессе экспорта в файл будут сохранены все группы, объявления и запросы кампаний. Но основные настройки, такие как тип стратегии, бюджеты, корректировки, сроки работы РК сохранены не будут. Эти параметры нужно будет отдельно настроить после загрузки отредактированного файла обратно в Коммандер. Для этого просто выделите нужные РК и внесите изменения один раз в инспекторе.
При экспорте выгрузка идет из Коммандера, а не из кабинета Директа. Поэтому если вы вносили изменения в кабинете, загрузите обновленную информацию с сервера — так данные в файле будет актуальны.
Импорт
Функция импорта пригодится для создания новых РК и обновления уже существующих. Доступные форматы — XLSX, XLS, CSV или TXT. Вы можете импортировать в Коммандер экспортированный ранее файл или заполненный шаблон Директа. Для этого кликните «Импорт», выберите файл и загрузите.
Импортированный файл можно использовать как основу для создания новой РК или же обновить информацию в уже имеющихся кампаниях. Нужное действие можно выбрать в Коммандере в процессе загрузки.
Горячие клавиши в Директ Коммандере
Горячие клавиши в Коммандере позволяют значительно ускорить работу. Вот несколько часто используемых комбинаций:
| Комбинация | Описание |
|---|---|
| Ctrl + A | Выбрать все объекты на вкладке |
| Ctrl + щелчок левой кнопкой мыши по нужным объектам | Выбрать несколько объектов |
| Ctrl + N | Создать новую кампанию/группу/объявление |
| Ctrl + Z | Отменить последнее изменение |
| Ctrl + С/Ctrl + V | Копировать/Вставить выделенный объект |
| Ctrl + F | Быстрый поиск по тексту, включение фильтров |
| Ctrl + E | Экспорт |
| Ctrl + I | Импорт |
| Ctrl + K | Редактирование ключевых запросов |
| Ctrl + T | Открыть окно поиска новых фраз |
Ознакомиться с полным списком горячих клавиш для Windows и macOS можно в справке Директа.
Ограничения и минусы Коммандера: что нужно учитывать
В Яндекс Директ Коммандере нет полноценной аналитики — он показывает только основные данные о кликах, показах и CTR. Для более точной аналитики лучше использовать Яндекс Метрику, которая дает подробную информацию о поведении пользователей и источниках трафика. Как отслеживать и анализировать конверсии в Метрике, мы рассказывали здесь.
Информация на сервере изменяется только после отправки данных, автоматически ничего не обновляется. Это одновременно и плюс и минус. Плюс в том, что у вас есть возможность все еще раз перепроверить перед отправкой и исправить возможные ошибки. Минус в том, что многие пользователи просто забывают обновить данные на сервере после редактирования, и информация в веб-версии становится неактуальной.
В Коммандере нет доступа к настройкам ретаргетинга. Вы можете добавить только уже созданные условия ретаргетинга в группы объявлений, создавать условия или редактировать существующие можно только через веб-интерфейс.
Стоит ли использовать Яндекс Директ Коммандер в 2025 году
Коммандер — это удобный инструмент для управления рекламой в Яндекс Директе. Он пригодится специалистам, которые работают с несколькими аккаунтами и большим количеством рекламных кампаний. В программе есть удобные фильтры, можно одновременно редактировать сотни кампаний, групп и объявлений, подбирать фразы, настраивать бюджеты и стратегии. Еще одно важное преимущество Коммандера — возможность работать без интернета. Это особенно удобно в командировках, на выездных встречах или при работе с ноутбука вне офиса.
Полный автопилот с указанием домена и бюджета или тонкая ручная настройка:
Запустить рекламу в PromoPult
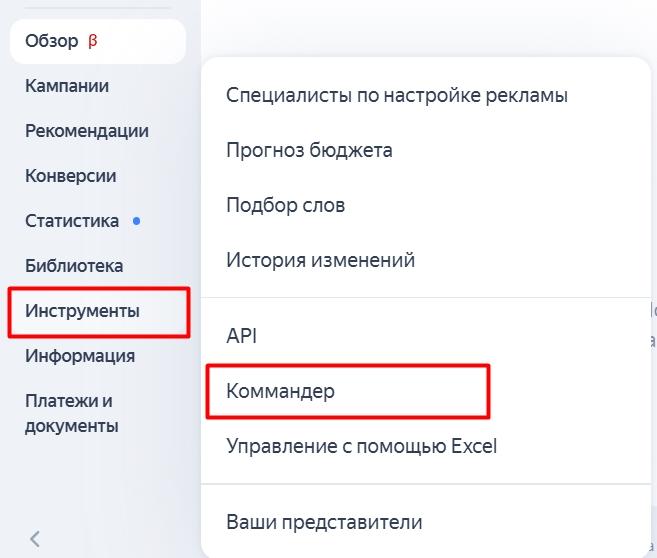

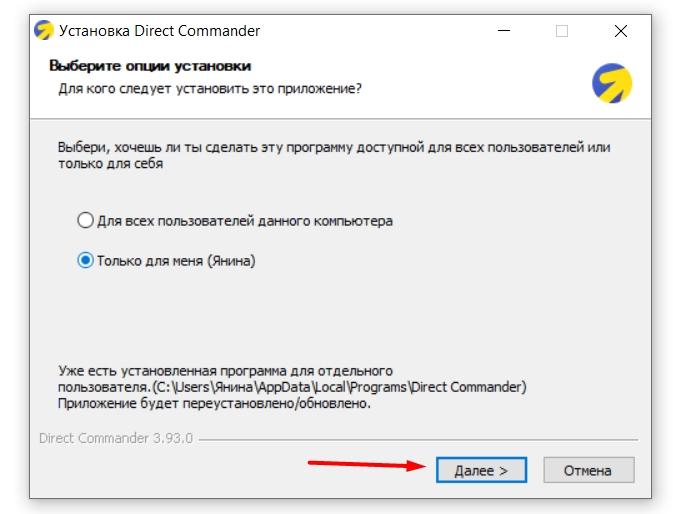
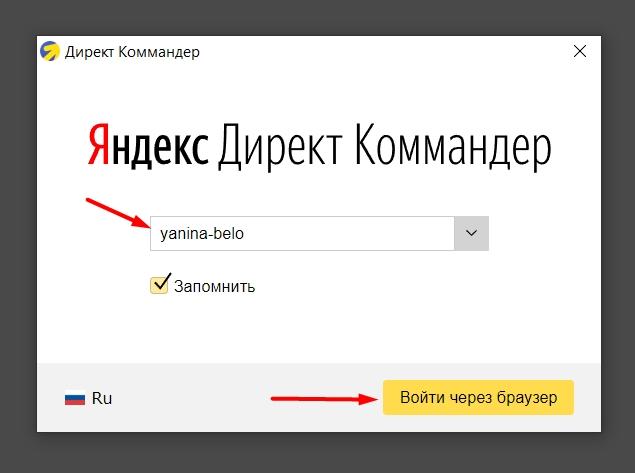
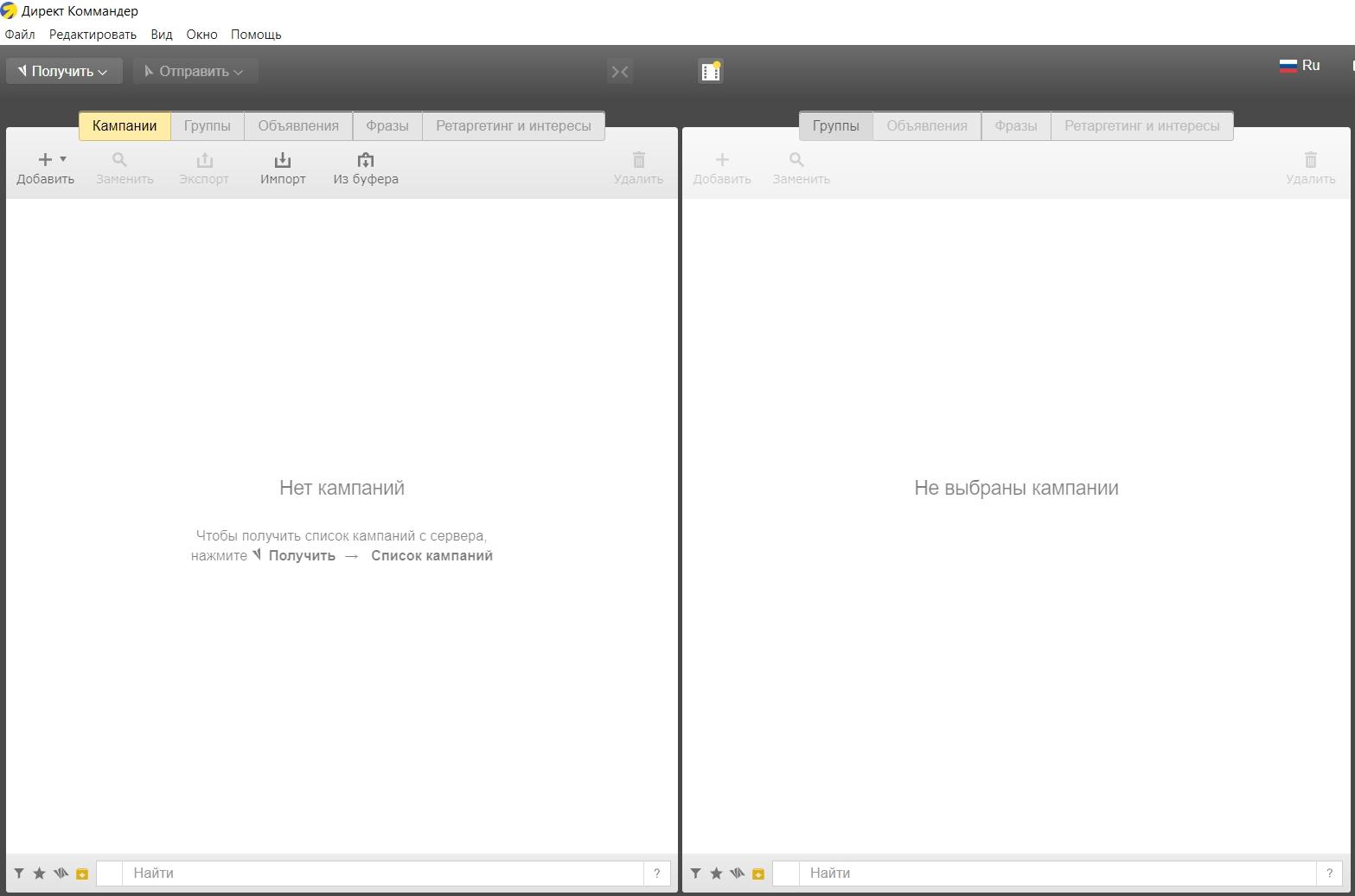

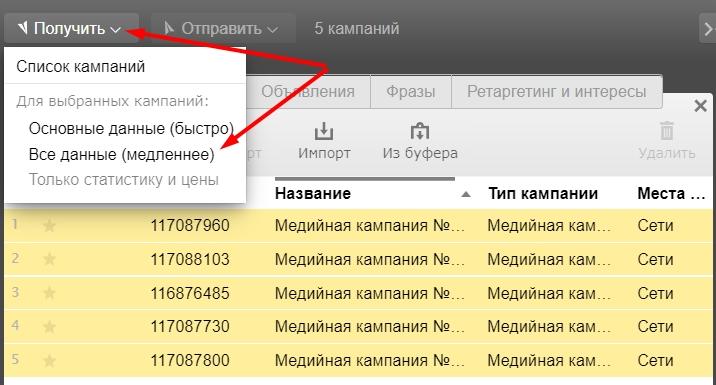
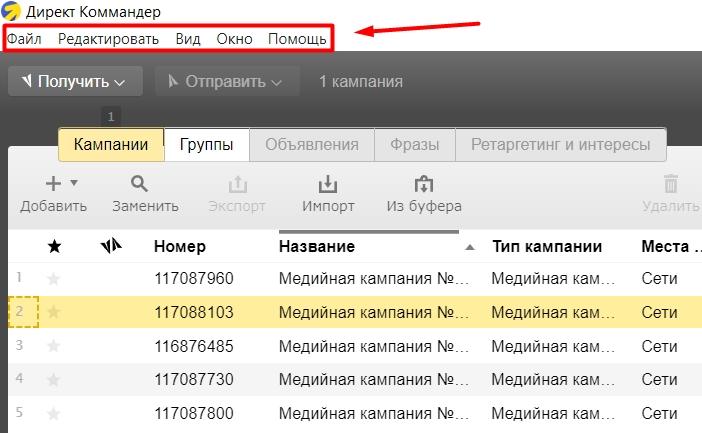
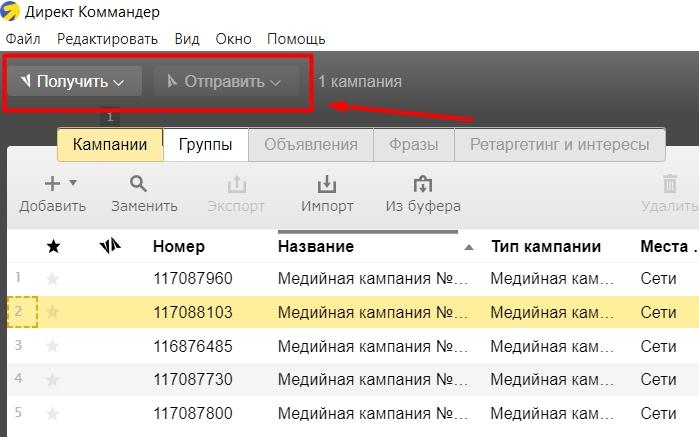
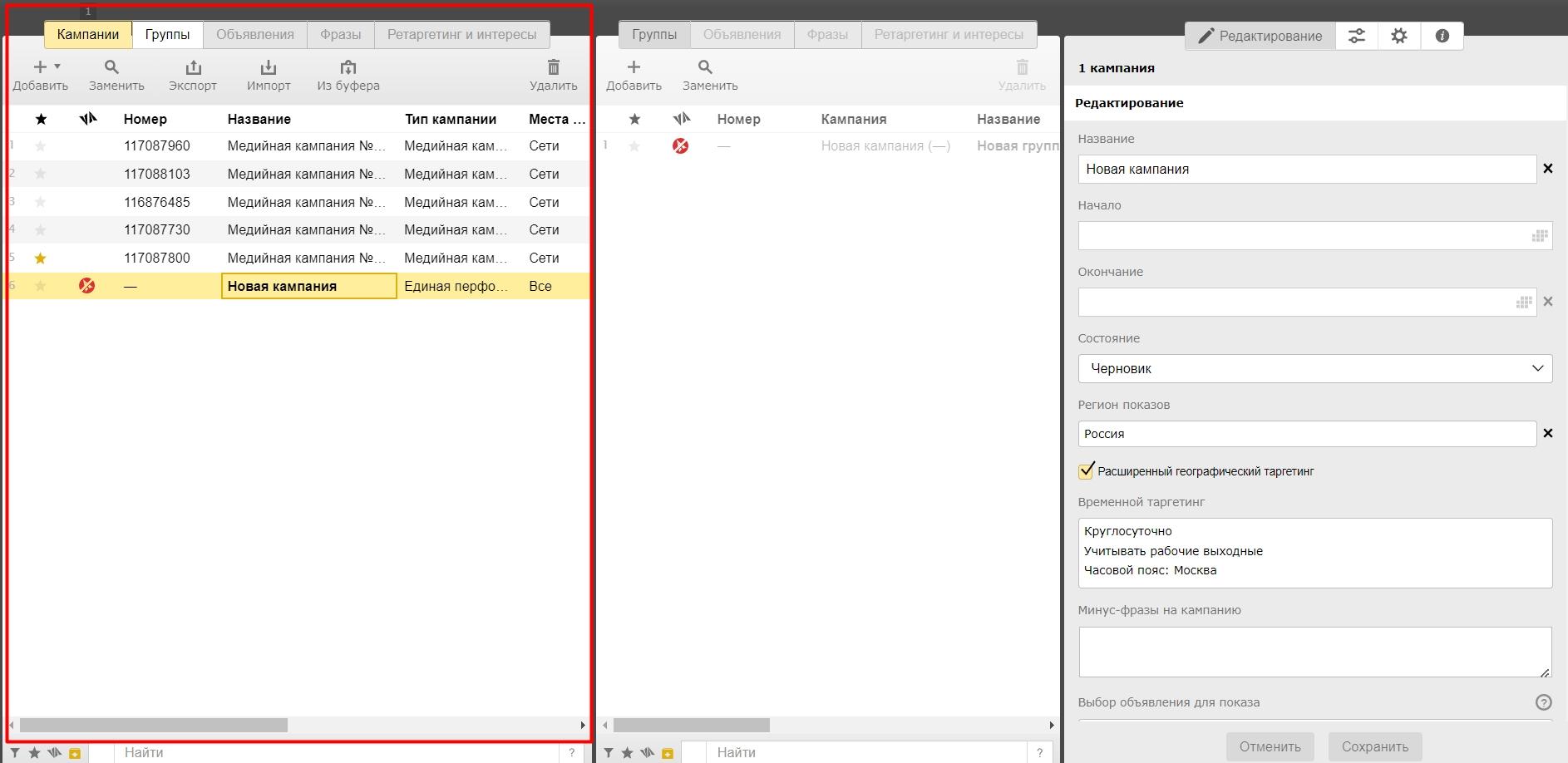
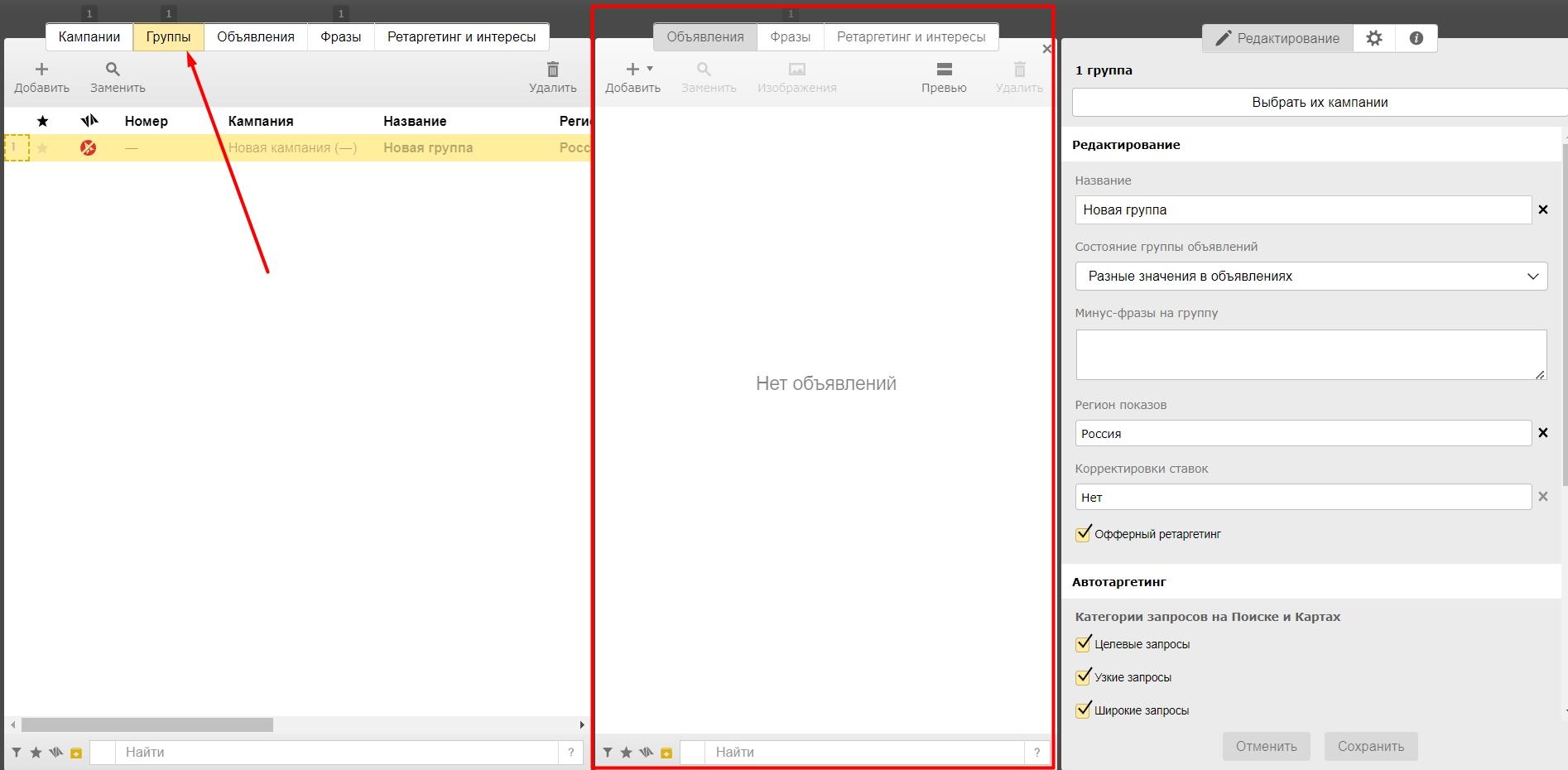
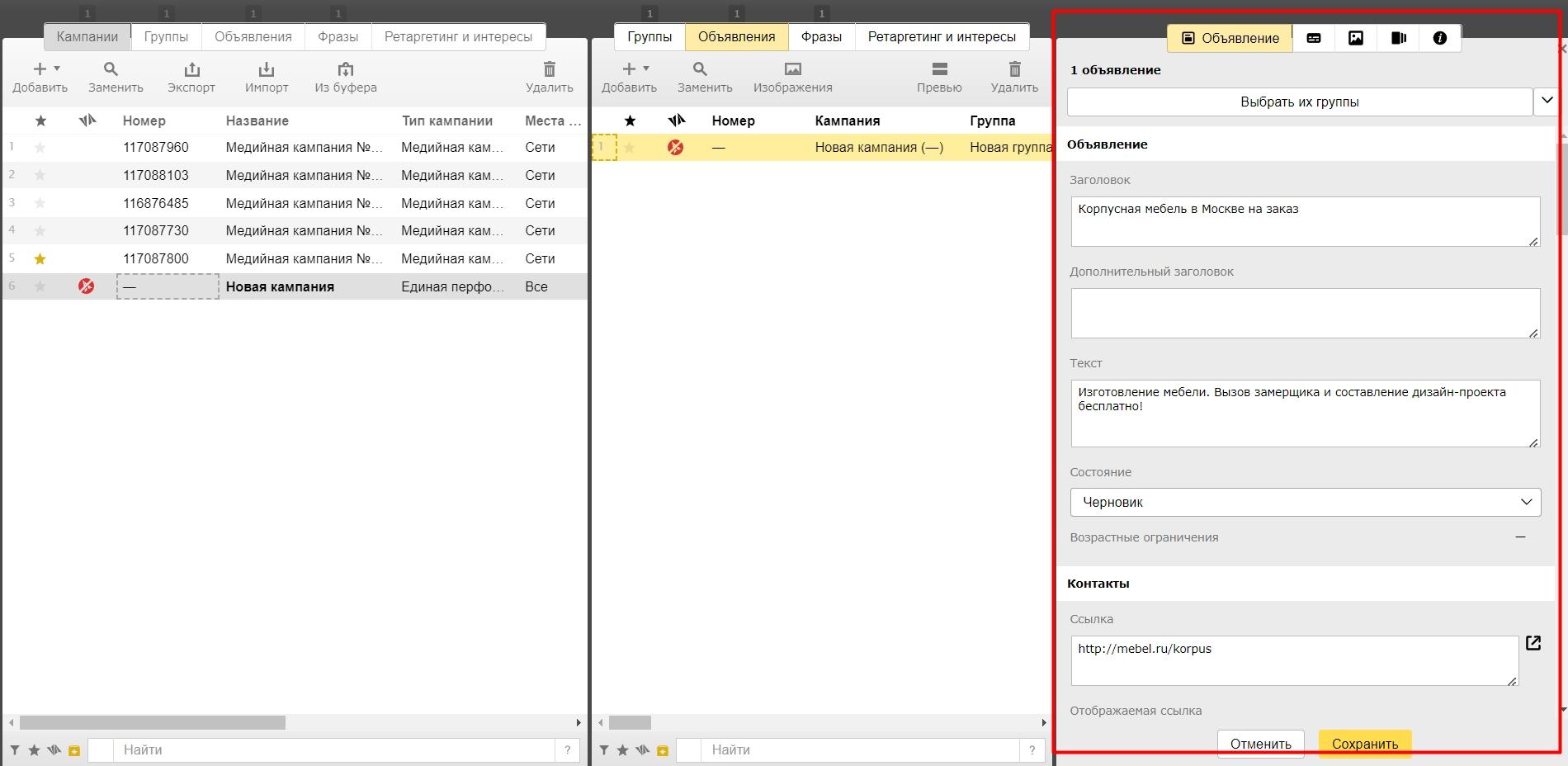
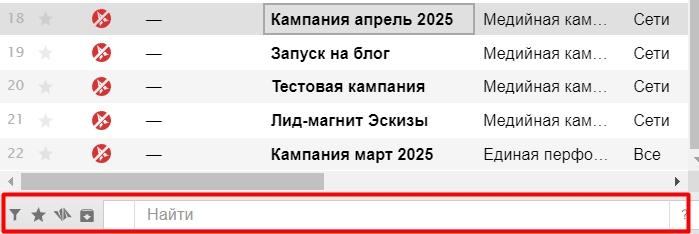
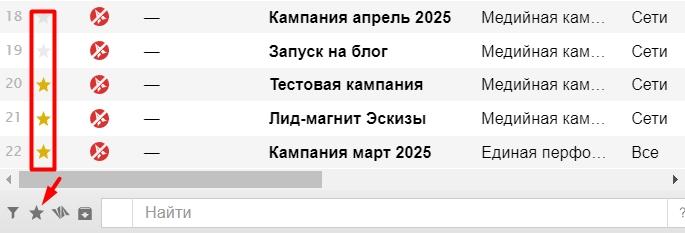
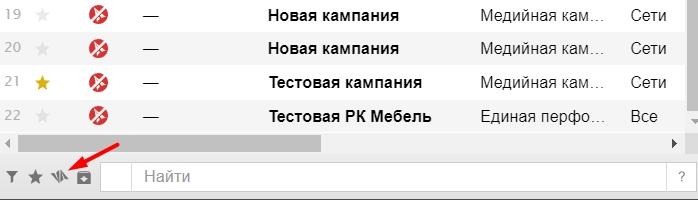
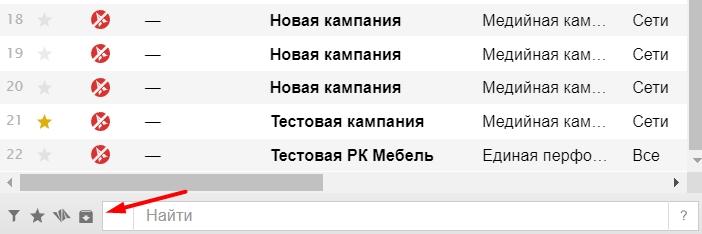


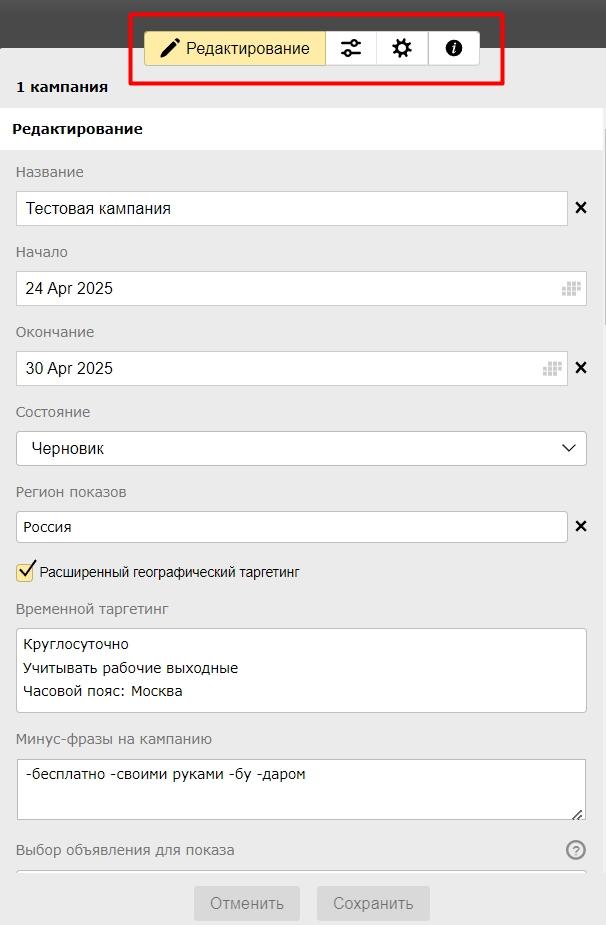
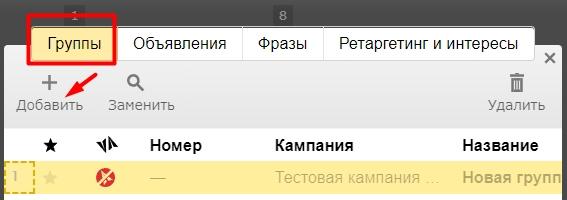
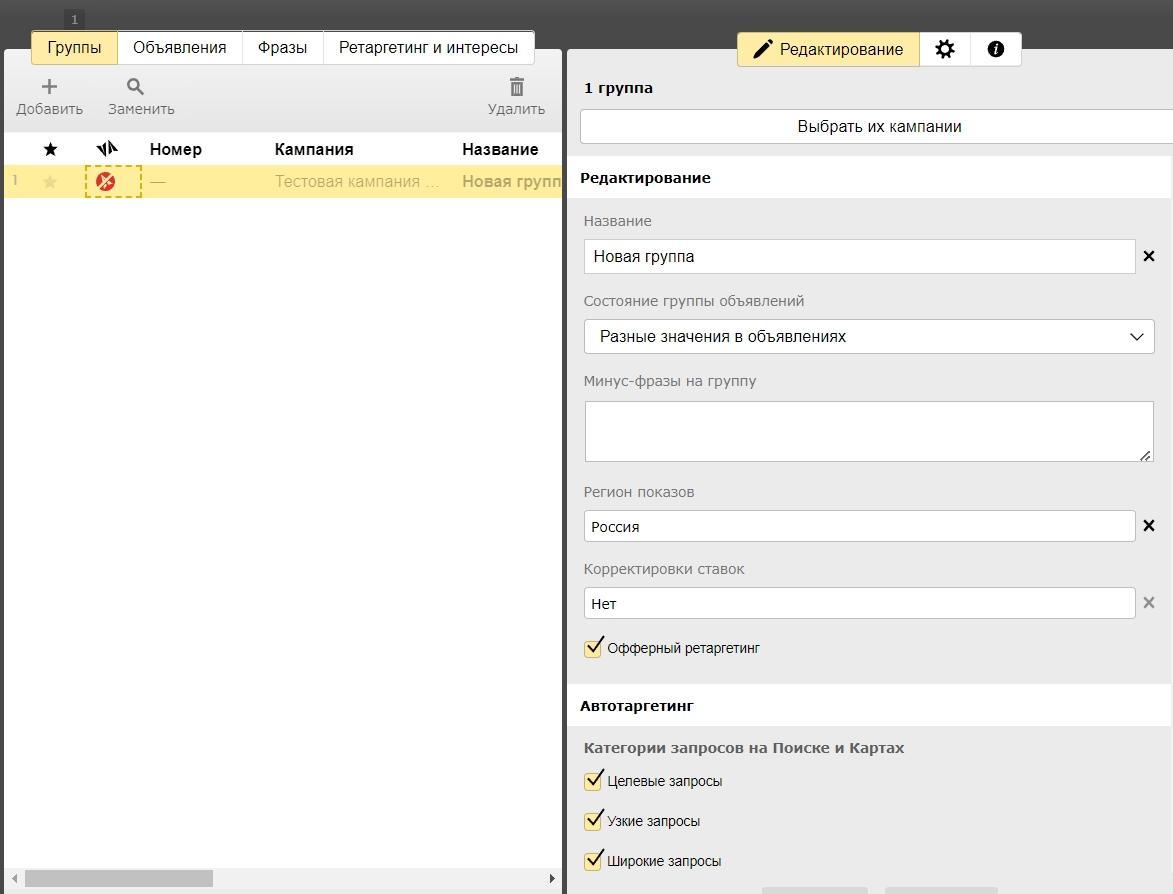
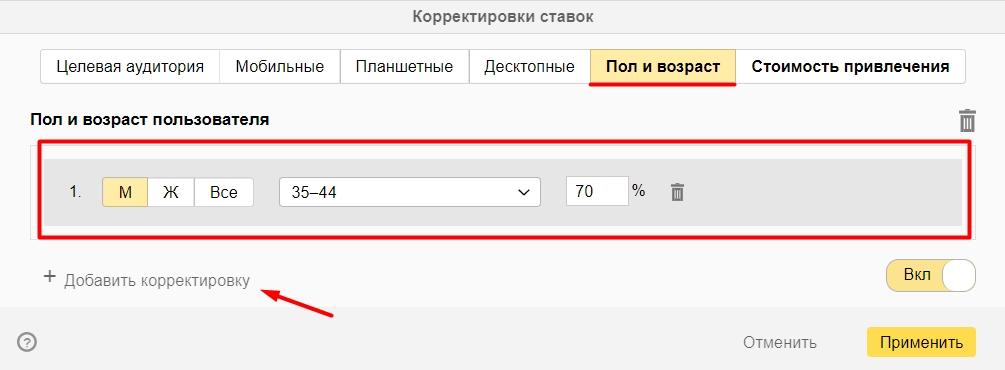
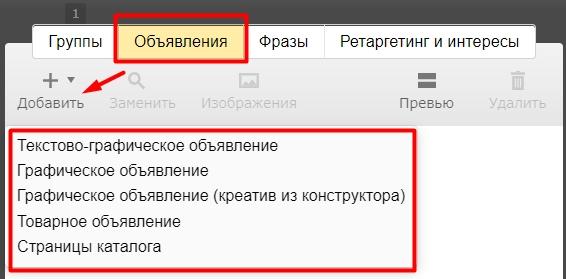
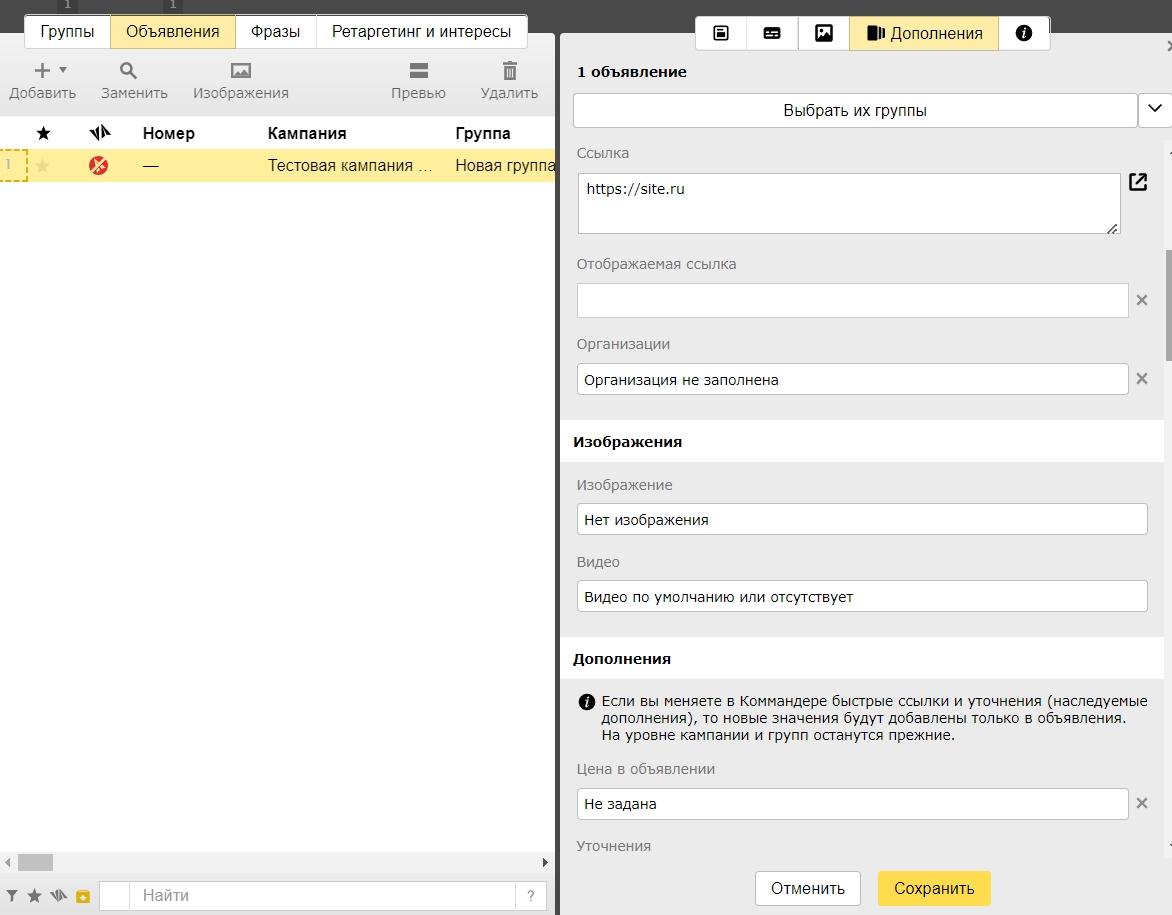
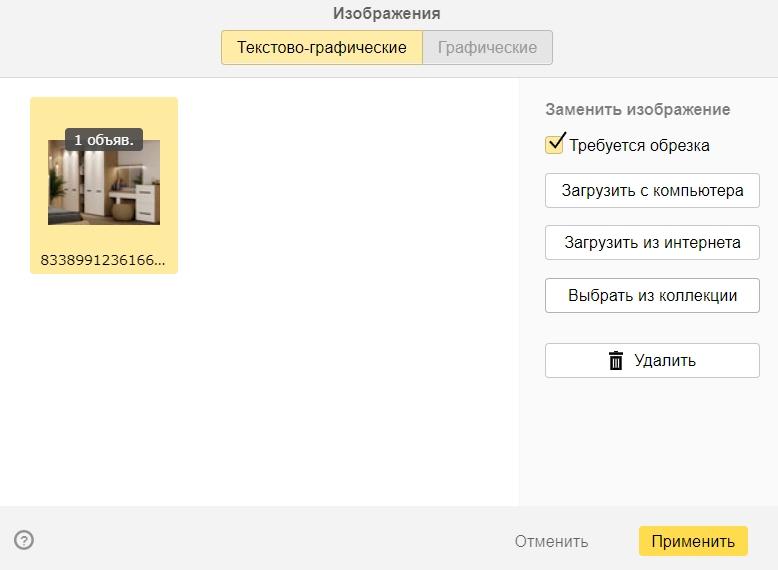
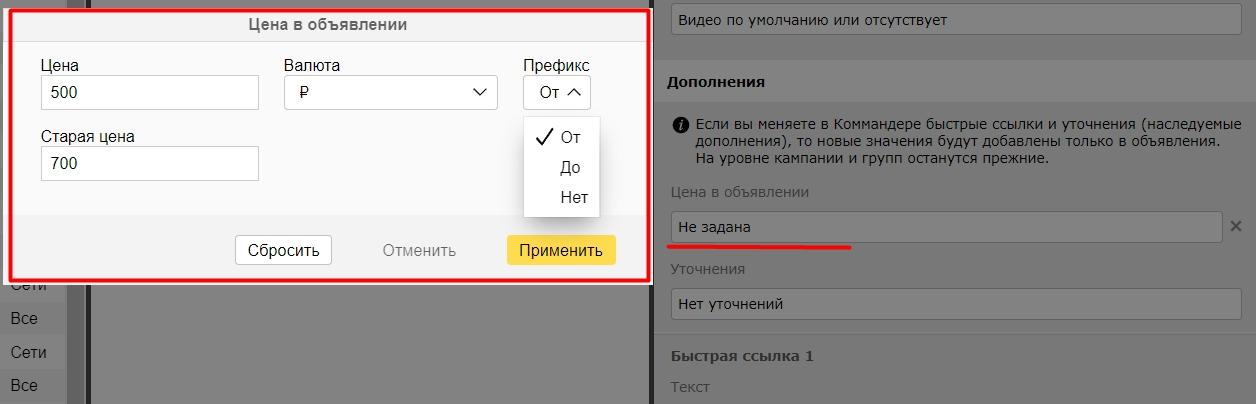
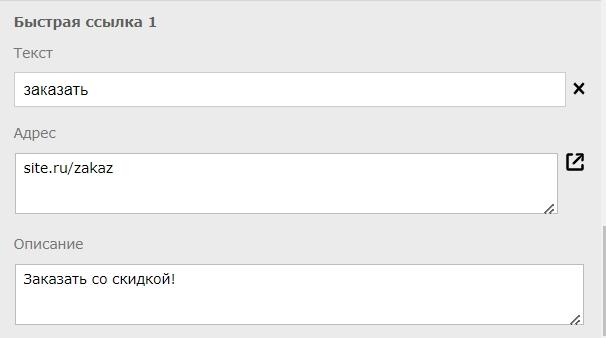
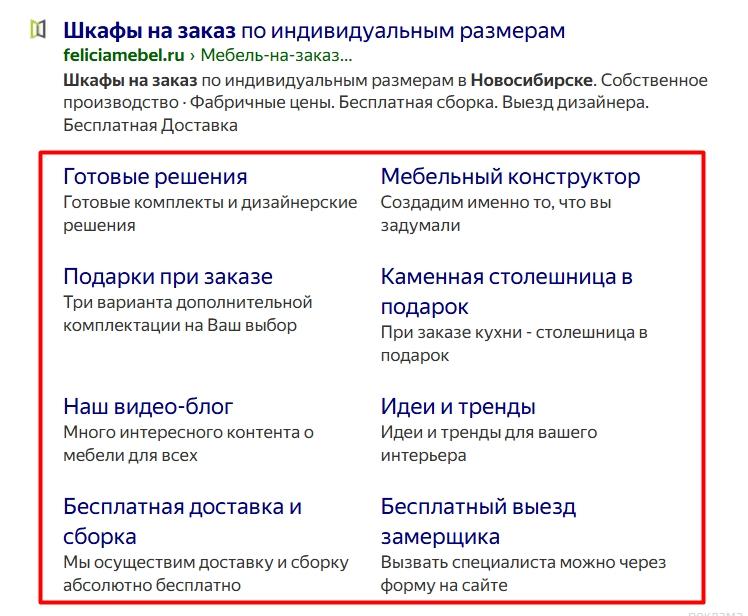
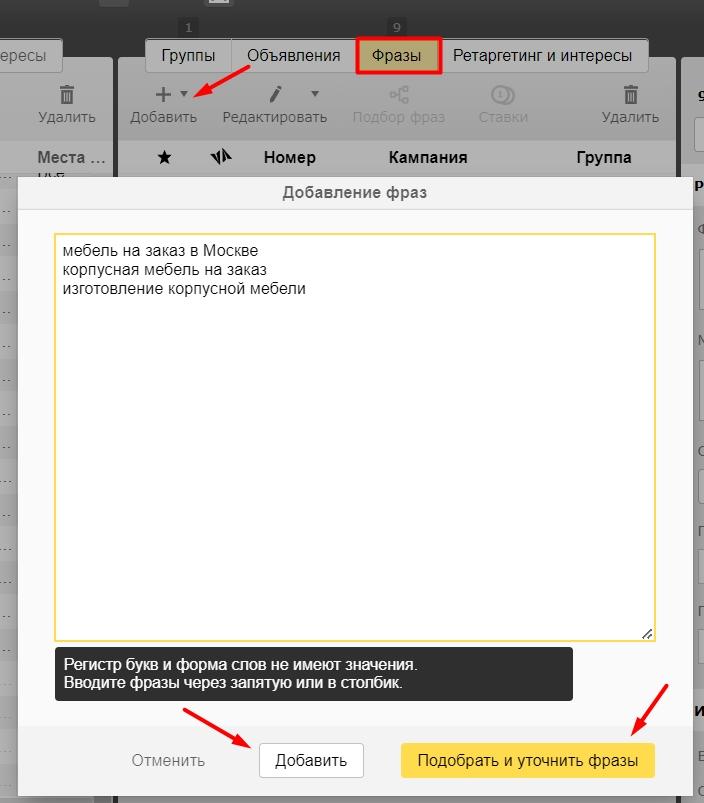
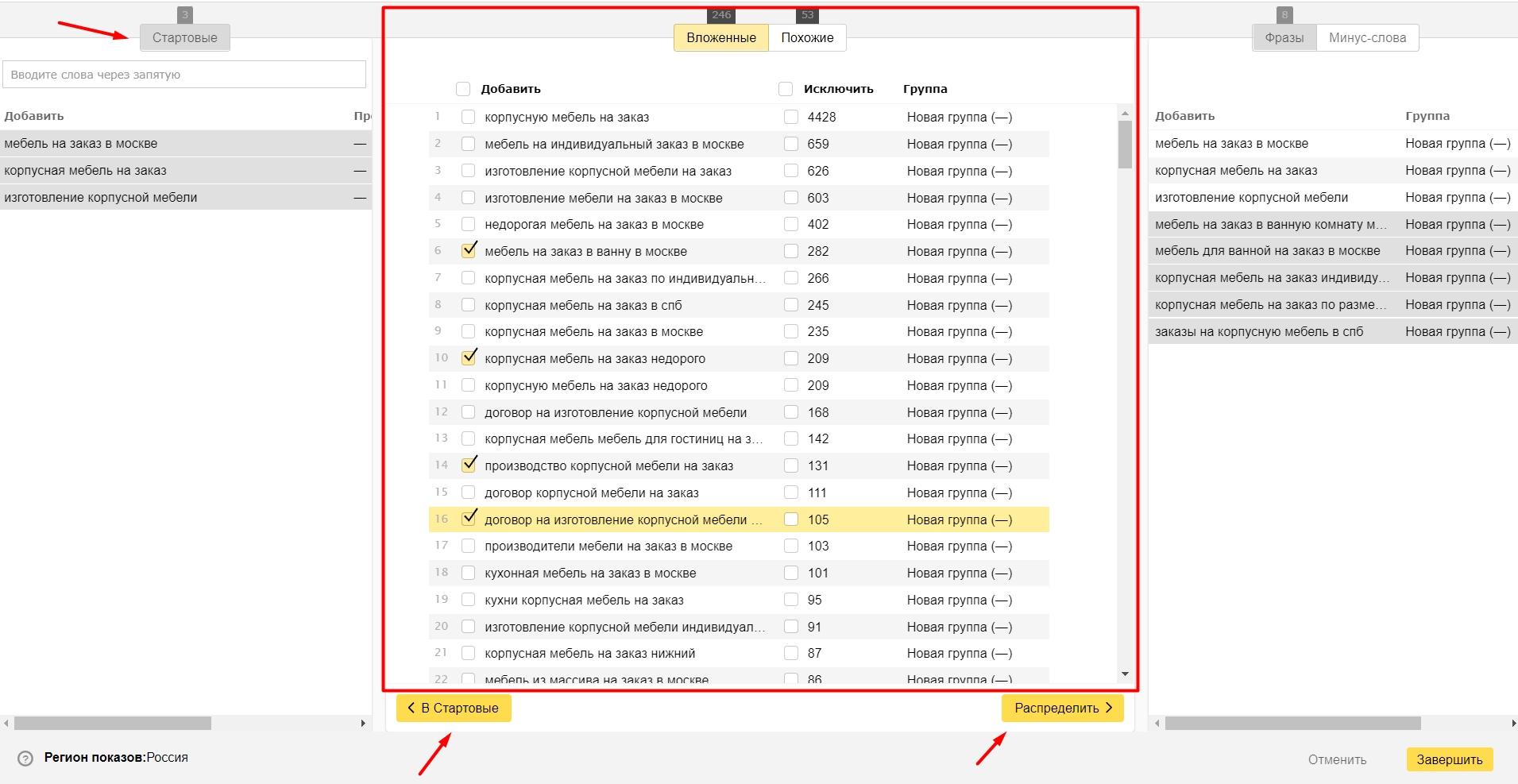
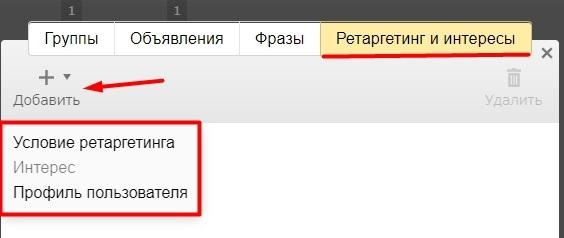
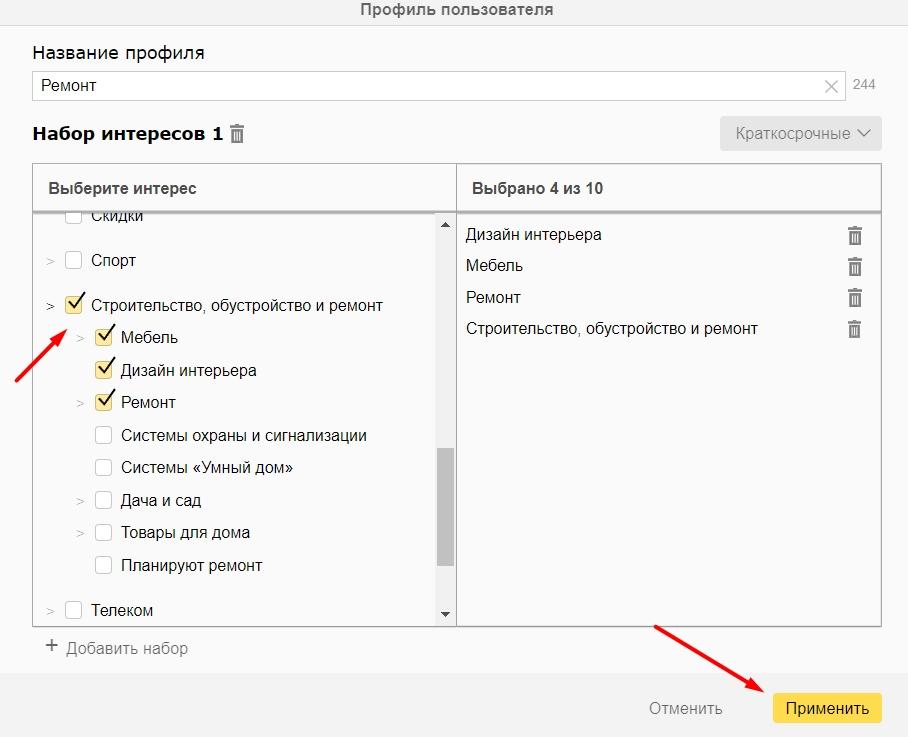
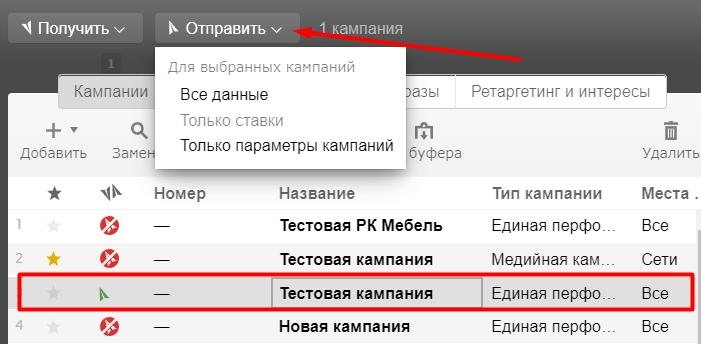
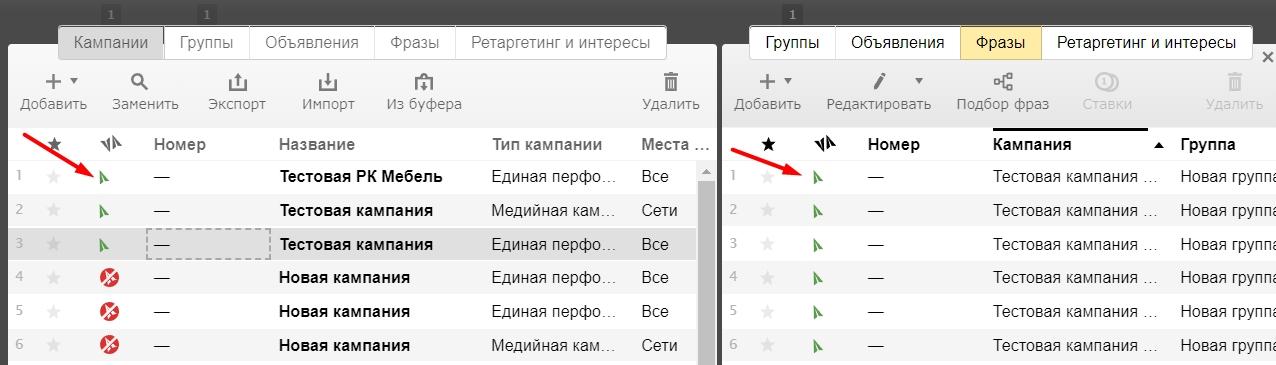
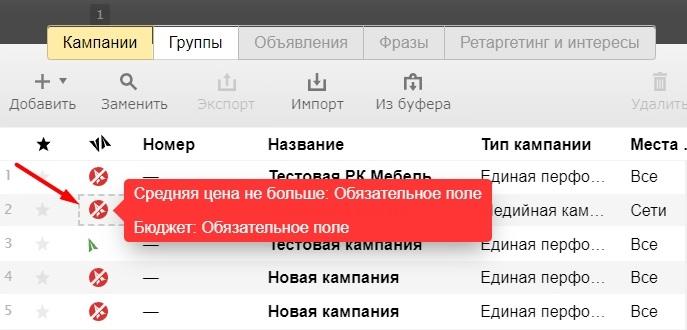
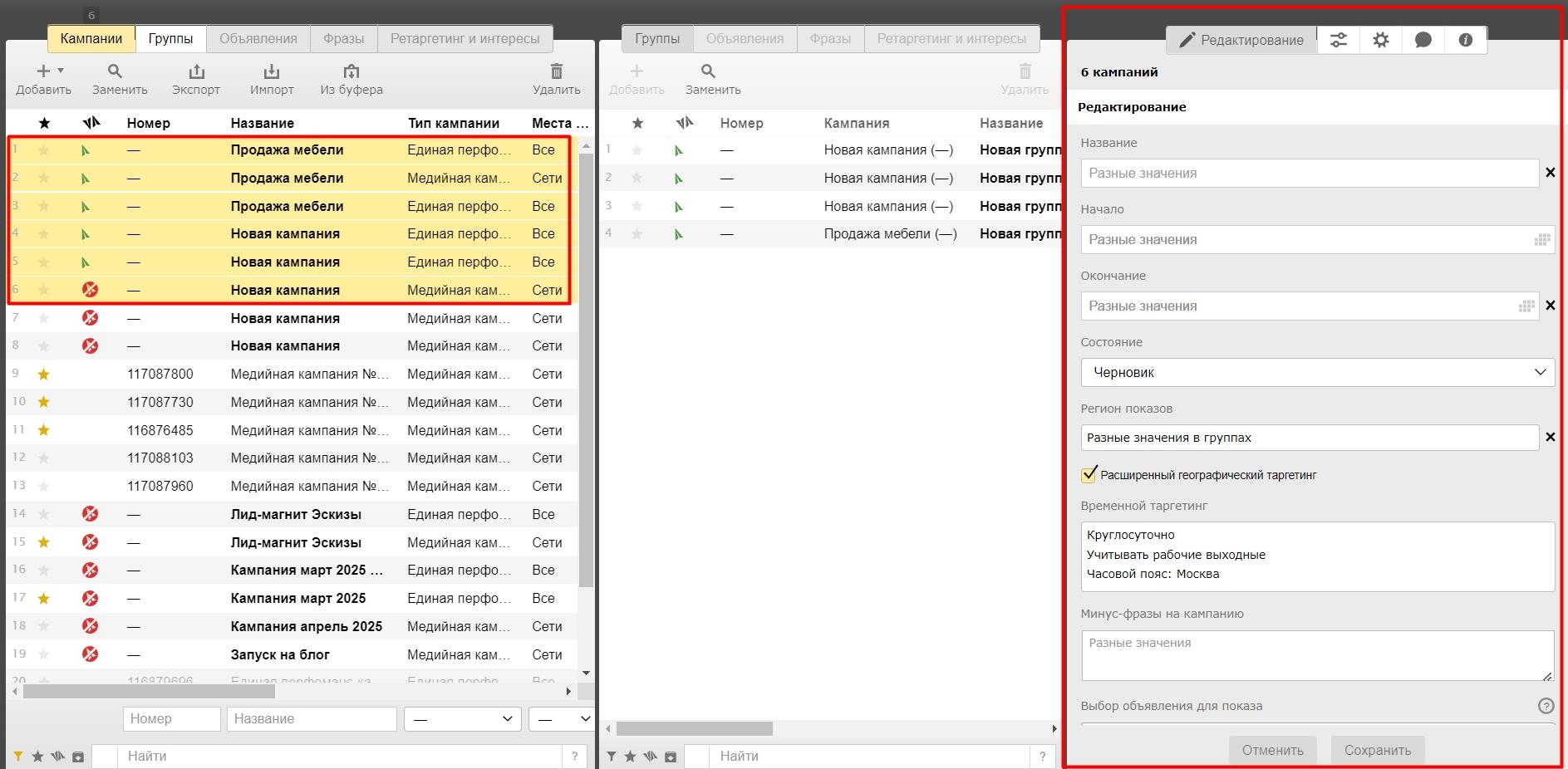

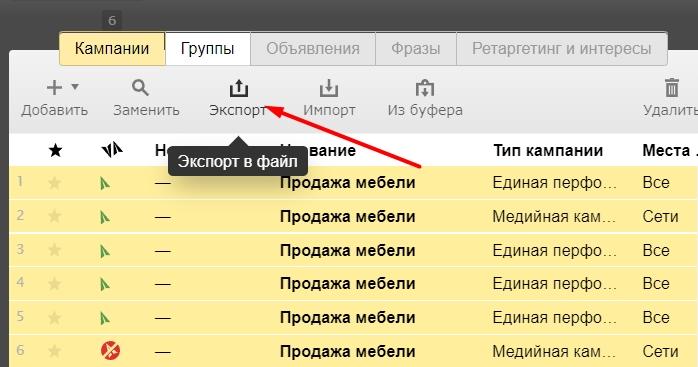
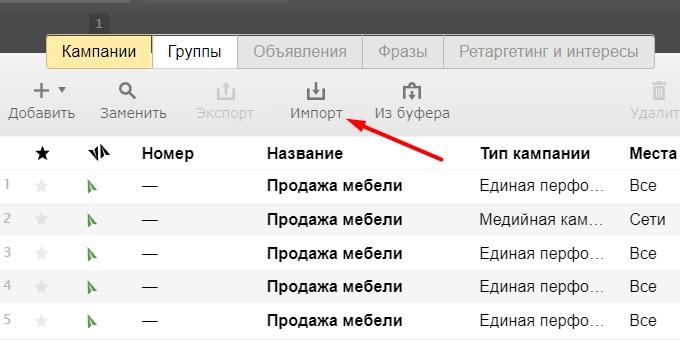
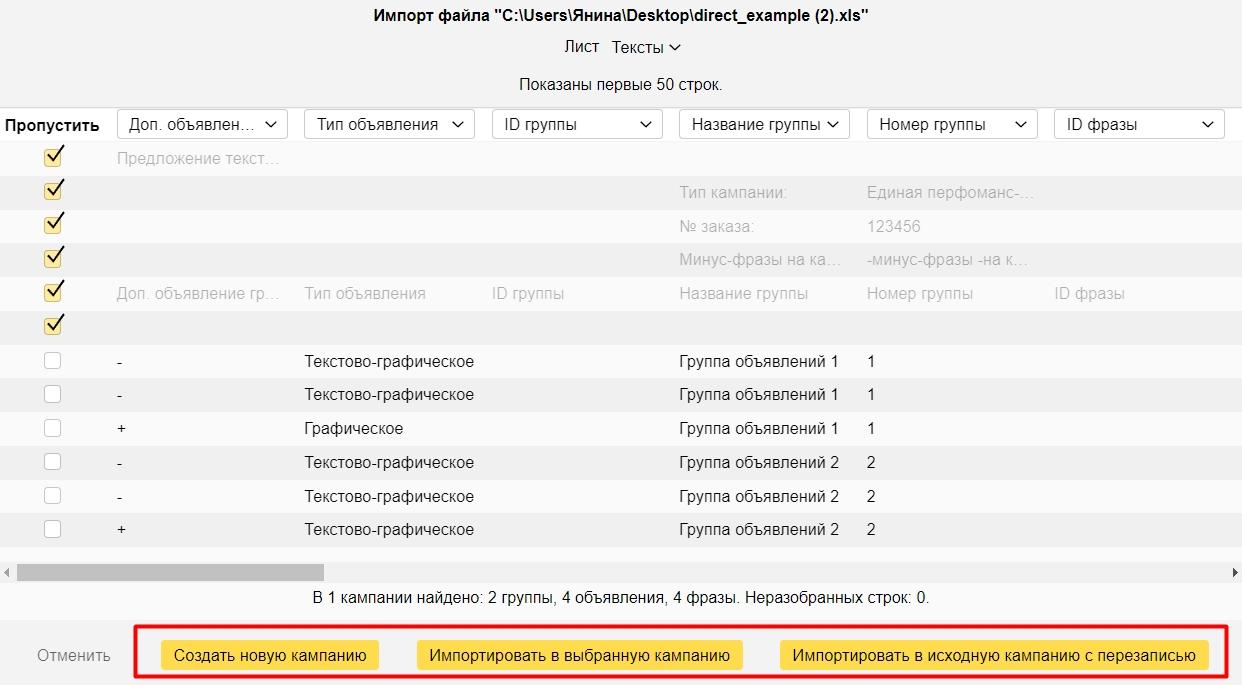
![Как настроить баннер на поиске Яндекса [инструкция]](https://blog.promopult.ru/wp-content/uploads/2022/07/обложка-в-блог-6.png)