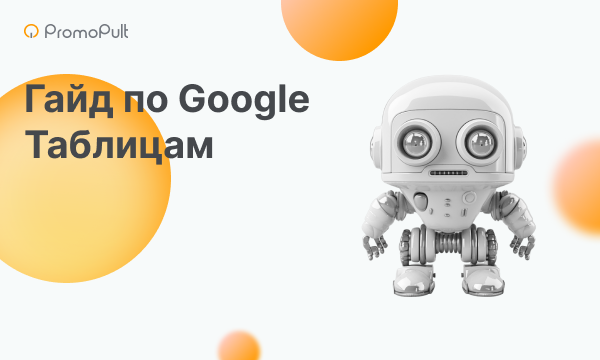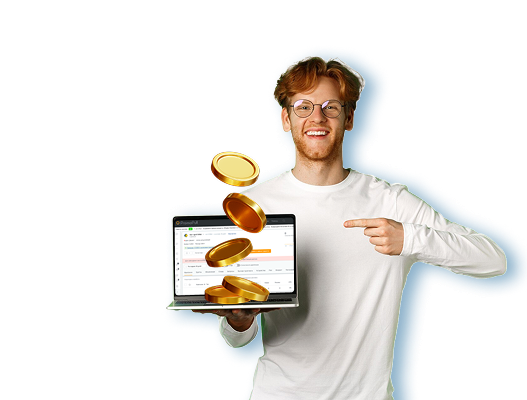Как установить счетчик Google Analytics на сайт (+ инструкция для WordPress)

Google Analytics — инструмент комплексного маркетингового анализа сайта. Чтобы использовать его возможности по отслеживанию посещаемости, поведения пользователей, источников трафика и конверсий, нужно правильно установить код счетчика на сайт.
Составили подробную инструкцию по установке счетчика Google Аналитики разными способами и отдельно описали процесс установки кода на популярный движок WordPress.
Для чего нужна Google Аналитика
Как установить счетчик Google Analytics: пошаговая инструкция
Установка Google Analytics через Google Tag Manager
Как установить счетчик Google Аналитики для разных CMS
Как установить счетчик Google Аналитики на WordPress
Установка кода в административной панели
Установка кода в файл functions.php
Установка кода Google Analytics при помощи плагина
Как проверить, установлен ли счетчик Google Analytics
Для чего нужна Google Аналитика
Этот вопрос может возникнуть, например, у владельцев сайтов, на которых уже установлена Яндекс.Метрика.
Перечислим основные причины:
- Дублирование статистики. Бывает, что в результате технических проблем один из кодов счетчиков слетает. Если это произошло с кодом Метрики, можно анализировать информацию из Google Аналитики.
- Косвенное влияние на ранжирование в Google. Официальной информации на этот счет нет, но многие оптимизаторы уверены, что установленный счетчик повышает доверие к сайту со стороны поисковика.
- Отчет в реальном времени в Google Analytics позволяет увидеть, сколько пользователей находится на сайте прямо сейчас в разрезе устройств. Такого функционала нет в Яндекс.Метрике. Также отчет показывает статистику просмотров страниц по минутам и секундам, источники переходов, популярные страницы, местоположения пользователей и ключевые слова.
- Наглядный отчет «Пути пользователей» в разделе «Аудитория» поможет выявить страницы с высокими показателями отказов, проработать узкие места, где теряются пользователи:
- Если вы запускаете рекламу в Google Ads, то установка счетчика Analytics и связь аккаунтов Google Аналитики и Рекламы полезна. Кроме того, инструмент содержит больше отчетов по контекстной рекламе, чем Метрика:
- Отчет «Многоканальные последовательности» не имеет аналогов в Метрике. Он позволяет оценить вклад каждого канала в конверсию:
О том, как отслеживать конверсии в Google Analytics, мы уже писали.
- В Google Аналитике предусмотрен функционал для запуска экспериментов и A/B-тестирований.
- В Analytics больше моделей атрибуции по сравнению с Метрикой. Модель атрибуции — это набор правил, который определяет, каким образом распределяется ценность конверсии между каналами. Кроме первого, последнего, последнего значимого перехода и перехода по рекламе, в Google Аналитике есть еще такие модели: линейная (одинаковая ценность для всех каналов), с учетом давности взаимодействия (канал тем ценнее, чем ближе к конверсии), с привязкой к позиции (комбинация двух предыдущих моделей).
Итак, с преимуществами Google Analytics перед Яндекс.Метрикой разобрались. Теперь перейдем к установке счетчика на сайт.
Как установить счетчик Google Analytics: пошаговая инструкция
1. Создайте аккаунт в Google Аналитике.
2. В настройках аккаунта укажите название и отметьте чекбоксы доступов к продуктам Google, нажмите «Далее»:
3. В разделе «Что именно необходимо проанализировать?» укажите «Веб» и нажмите «Далее»:
4. В настройках ресурса укажите название и URL сайта, подходящую отрасль, часовой пояс и нажмите «Создать»:
5. Если у вас уже есть аккаунт в Google Аналитике, и вам необходимо добавить еще один для отслеживания одного или группы сайтов, зайдите в раздел «Администратор»:
6. Выберите «Создать аккаунт» и повторите уже описанные шаги:
7. Следующим шагом нужно скопировать код счетчика для установки на сайт. Он находится в разделе «Отслеживание»/«Код отслеживания» на уровне ресурса в режиме администратора:
8. Скопируйте код отслеживания и разместите в коде сайта перед тегом <body>.
9. Включите полезные опции в разделе «Отслеживание»:
- В разделе «Сбор данных» активируйте ремаркетинг для отслеживания пользователей, которые уже посетили сайт, и функции отчетов по рекламе для отчетов по демографии, интересам и передачи сведений из подключенных рекламных систем:
- В разделе «Настройки сеанса» можно изменить время сеанса с 30 минут бездействия на сайте по умолчанию и время ожидания кампании (то есть ее длительности для одного пользователя) с 6 месяцев по умолчанию:
О возможных ошибках в настройке Google Analytics и о том, как их избежать, читайте в материале PromoPult.
Установка Google Analytics через Google Tag Manager
Менеджер тегов Google — сервис, который позволяет устанавливать коды отслеживания различных сервисов аналитики и управлять ими без помощи программиста. Точнее, помощь все же потребуется, но всего один раз — для установки самого Google Tag Manager.
Порядок действий такой:
1. Зарегистрируйте аккаунт или авторизуйтесь при помощи аккаунта Google.
2. При создании аккаунта укажите его название, название контейнера и место использования — сайт, приложение или AMP-страницу:
3. После того как нажмете кнопку «Создать», появится всплывающее окно с кодом Менеджера тегов, две части которого нужно будет установить в код сайта: первый — в раздел <head>, второй — после тега <body>:
4. На рабочем столе нажмите «Новый тег»:
5. Выберите тип тега Google Аналитика — Universal Analytics:
6. В конфигурации тега в пункте настроек Google Analytics выберите новую переменную:
7. Вставьте идентификатор отслеживания Google Аналитики (он находится в разделе «Код отслеживания» и имеет вид UA-хххххххх-хх):
8. Сохраните и перейдите в область «Триггер» настроек тега:
9. Здесь выберите «All pages» и нажмите «Сохранить»:
10. Чтобы тег заработал, нажмите на кнопку «Отправить»:
11. В конфигурации отправки укажите название и описание версии и нажмите «Опубликовать»:
О возможностях и особенностях работы с диспетчером тегов Google читайте здесь.
Как установить счетчик Google Аналитики для разных CMS
Многие CMS предоставляют возможность установки кода через административную панель сайта. Это удобно, так как не требуется прибегать к помощи программиста. Приведем способы установки счетчика Аналитики для наиболее популярных систем управления:
- Битрикс. В разделе «Шаблоны сайтов» настроек продукта нужно выбрать свой сайт, нажать «Изменить» в контекстном меню и вставить код перед тегом <body>:
- OpenCart. В административной панели зайдите в раздел «Дополнения»/«Аналитика». Выберите Google Analytics, вставьте код отслеживания в соответствующее поле и сохраните статус «Включено».
- Joomla. Добавьте код отслеживания в HTML-код шаблона вашего сайта перед тегом <body>. Для редактирования шаблона откройте раздел «Расширения» (Extensions)/«Менеджер шаблонов» (Template Manager).
На установке кода для сайта на WordPress остановимся подробно.
Как установить счетчик Google Аналитики на WordPress
Есть несколько способов установить счетчик Аналитики на WordPress.
Установка кода в административной панели
- Зайдите в раздел административной панели «Внешний вид»/«Редактор тем»:
- Выберите для редактирования нужный файл. Как правило, это header.php, но иногда код устанавливают в подвал — тогда нужен файл footer.php:
- Добавьте скопированный код Аналитики в код файла и нажмите «Обновить файл»:
Минус этого способа в том, что при смене шаблона сайта удалится и код Аналитики. Также могут возникнуть проблемы при обновлениях версий WordPress.
Установка кода в файл functions.php
- Зайдите в раздел административной панели «Внешний вид»/«Редактор тем», как и в предыдущем случае.
- Выберите для редактирования файл functions.php:
- Добавьте в файл следующий код:
<?php
add_action('wp_head', 'wpb_add_googleanalytics');
function wpb_add_googleanalytics() { ?>
// Код Google Analytics
<?php } ?>
- Нажмите «Обновить файл».
Установка кода Google Analytics при помощи плагина
Проще всего установить Аналитику на WordPress можно при помощи одного из плагинов. Рассмотрим добавление кода на сайт на примере популярного плагина панели аналитики Google от MonsterInsights.
- Переходим в раздел добавления новых плагинов:
- В поиске набираем «google analytics» и нажимаем кнопку «Установить» на нужном плагине:
- Далее нажимаем кнопку «Активировать»:
- В меню админпанели появится название плагина:
- Для начала нам нужен раздел «Settings»:
- Здесь можно связать аккаунт в Google Analytics с сайтом. В области Google Authentication нажимаем «Connect MonsterInsights»:
- На следующем шаге потребуется авторизоваться под аккаунтом Google, к которому привязана Аналитика, и разрешить приложению доступ к сведениям:
- Выбираем нужный сайт и нажимаем на кнопку «Complete Connection»:
- Через некоторое время данные начнут поступать в Google Аналитику. Доступные отчеты можно будет просматривать прямо в административной панели в разделе «Reports»:
Как проверить, установлен ли счетчик Google Analytics
- Откройте страницу сайта в режиме просмотра кода и по поиску найдите код счетчика (поиск может отличаться в зависимости от метода установки):
- Авторизуйтесь в аккаунте Аналитики и перейдите в «Отчет в реальном времени», в нем должен отображаться как минимум один активный пользователь (это вы):
Корректно установленный счетчик откроет возможности для сбора и анализа данных о посещаемости сайта, конверсиях, поведении пользователей, работе рекламных кампаний. А наши инструкции помогут справиться с установкой счетчика Google Аналитики даже новичку в интернет-маркетинге.
Полный автопилот с указанием домена и бюджета или тонкая ручная настройка:
Запустить рекламу в PromoPult
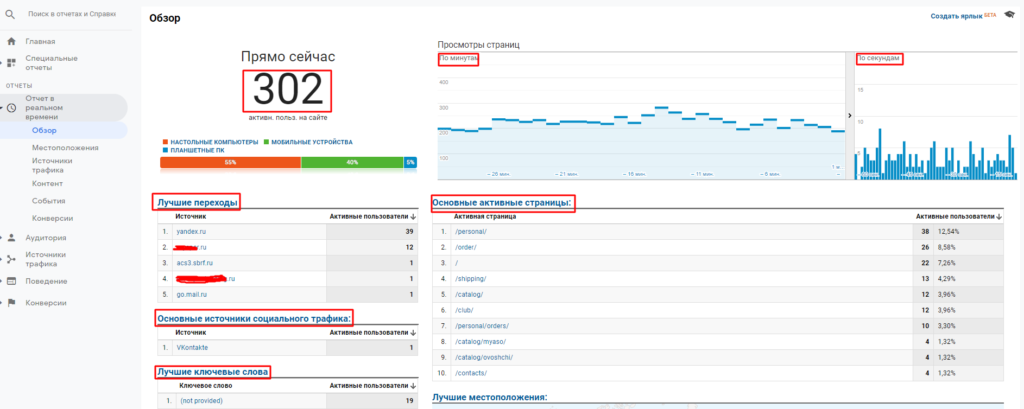
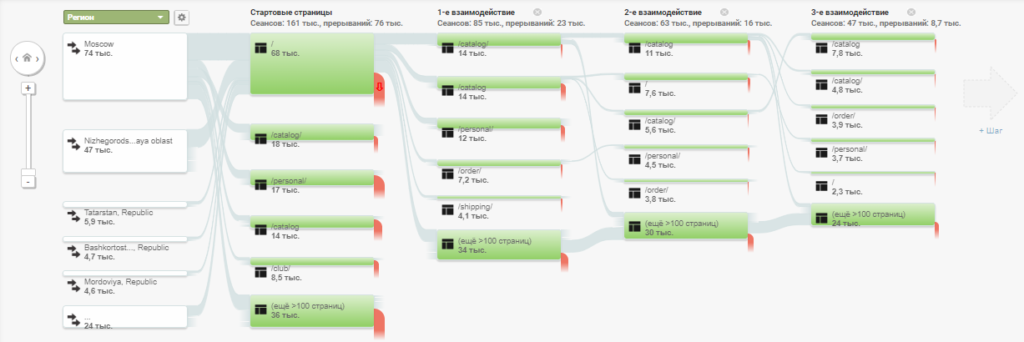
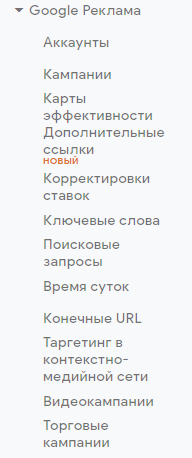
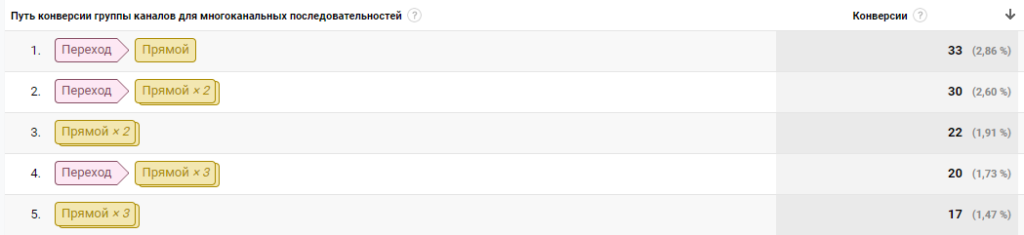
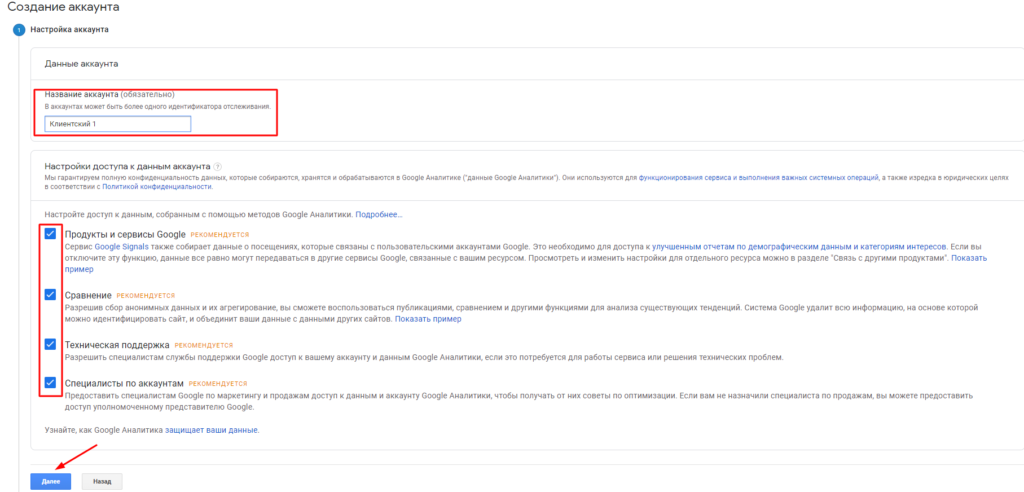

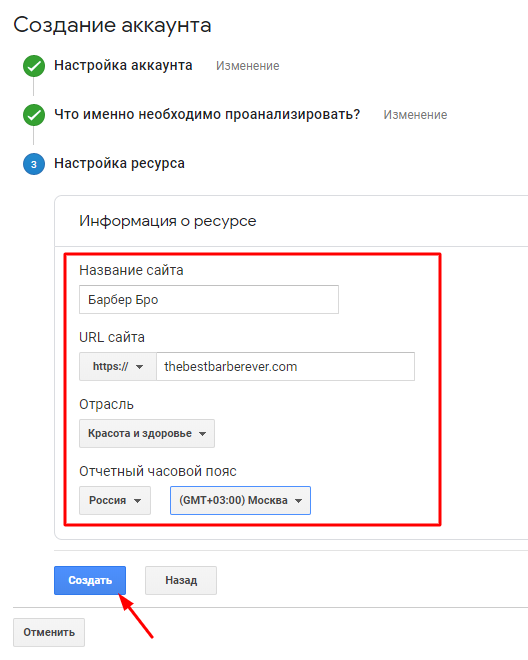
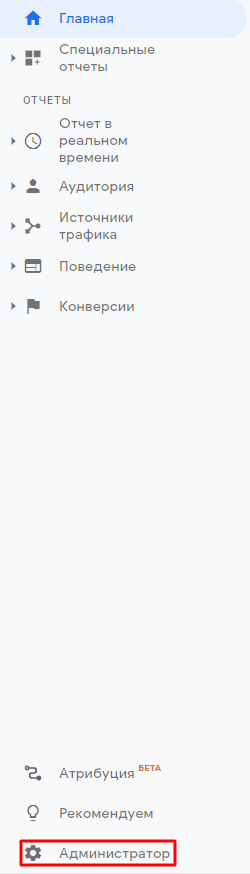
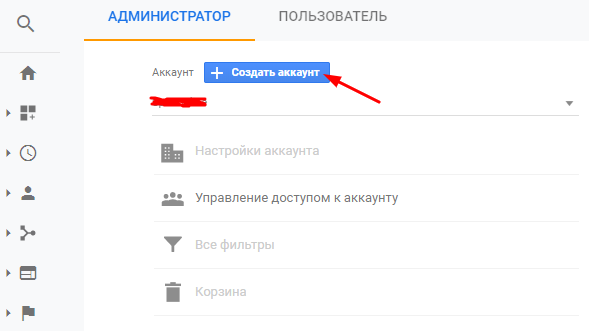
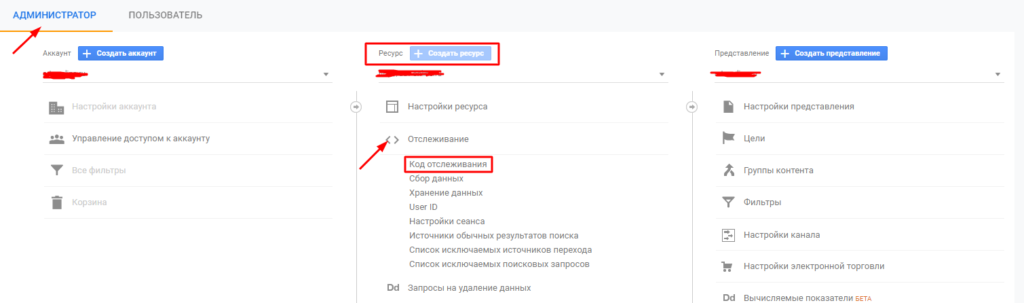
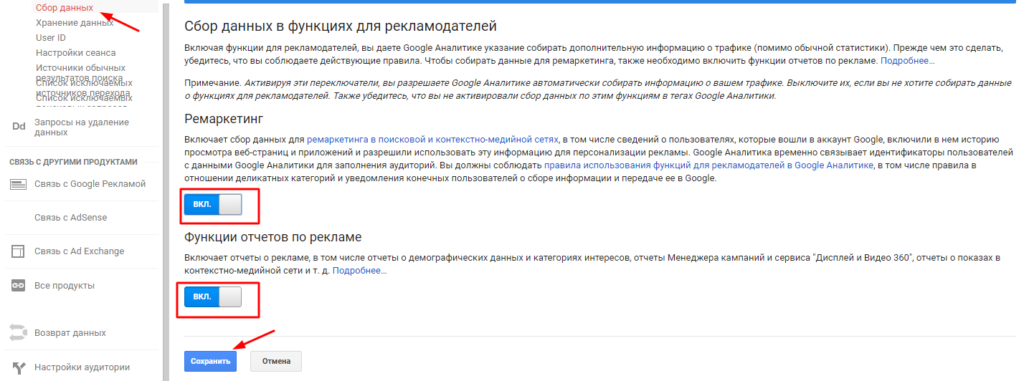
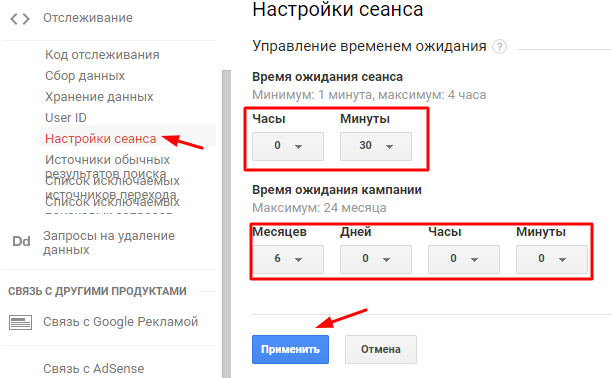

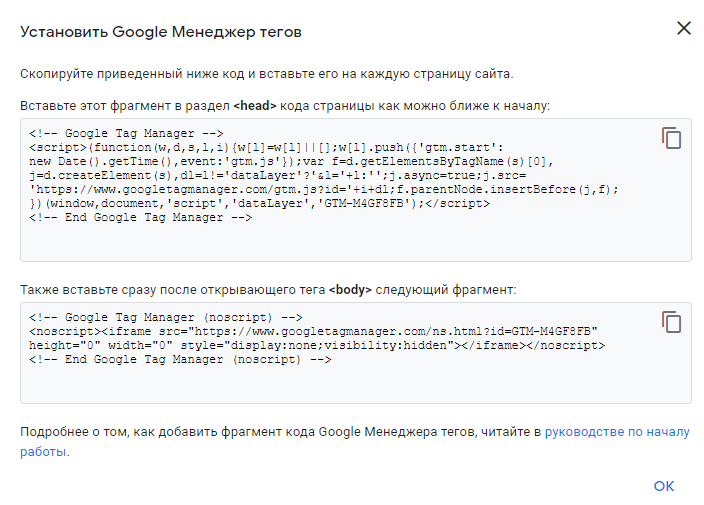
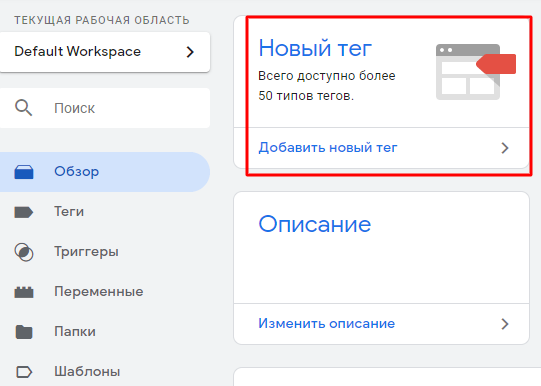

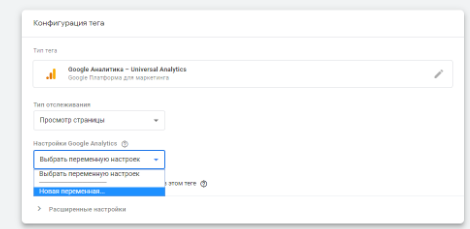
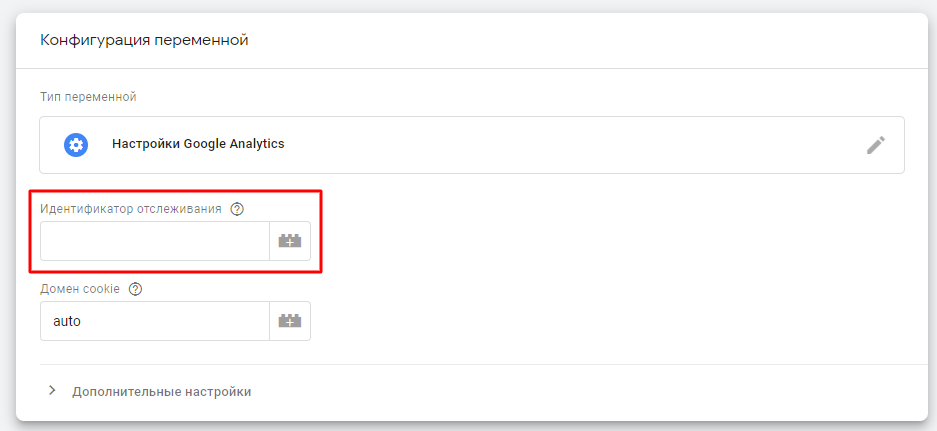
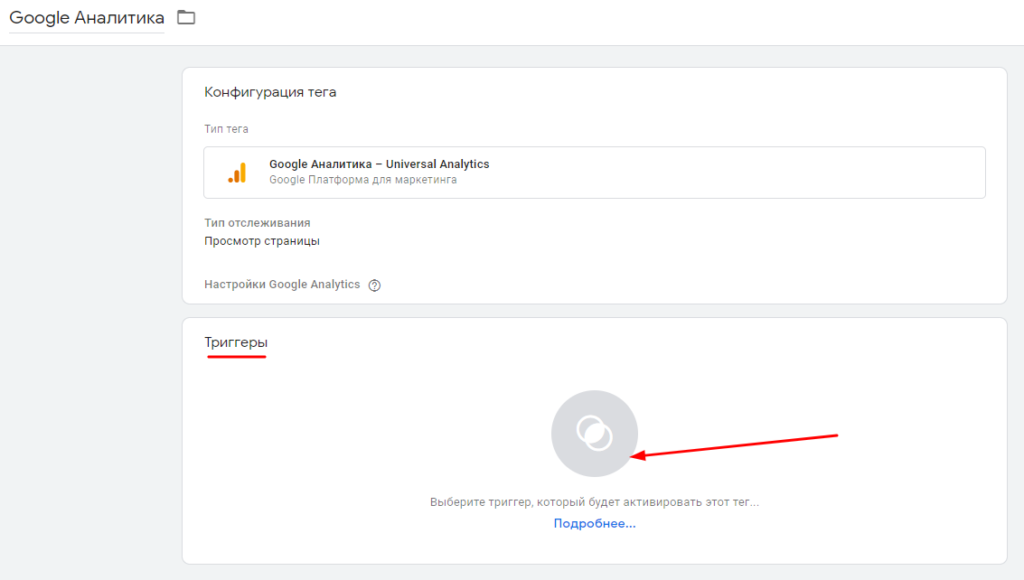
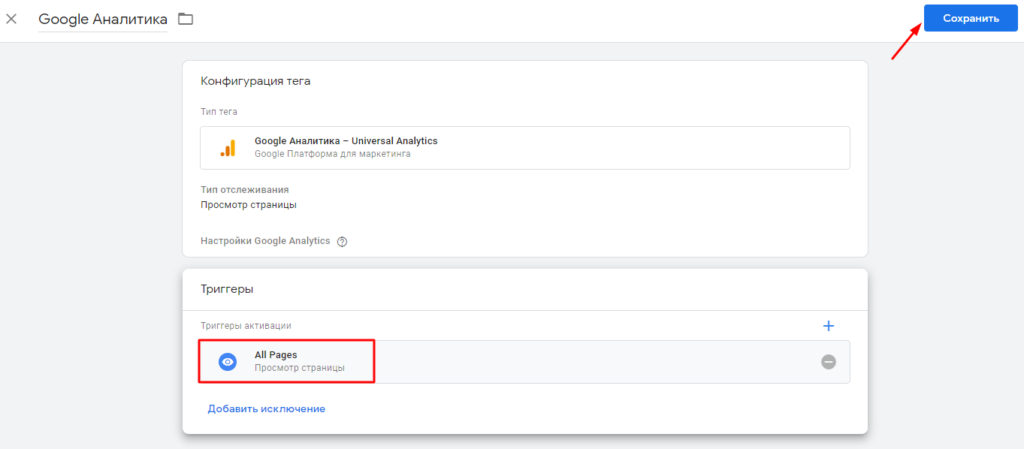

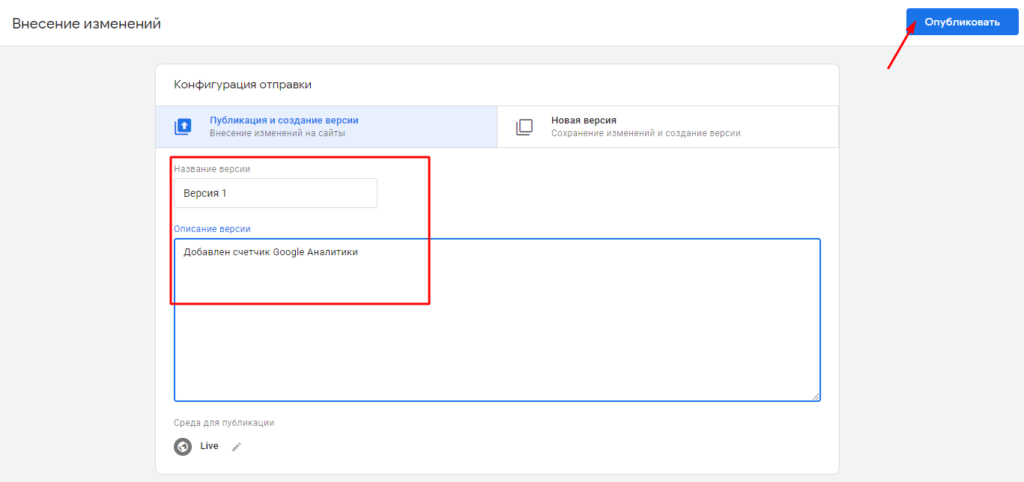
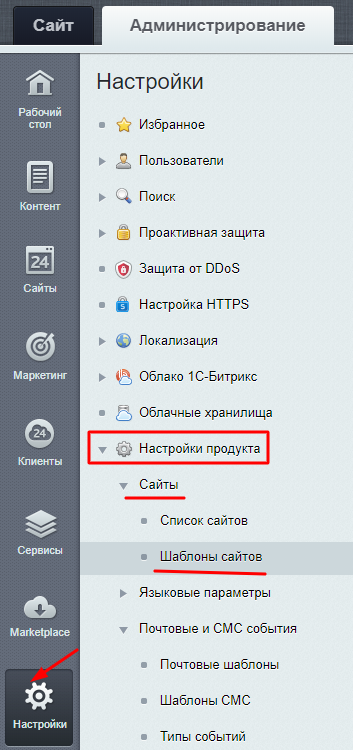

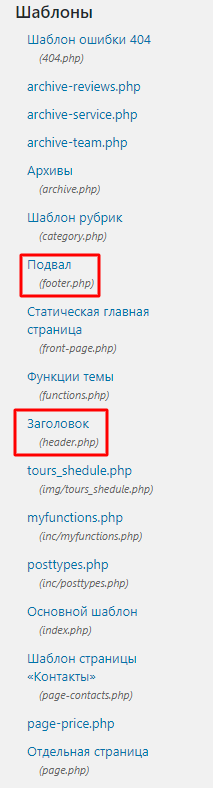

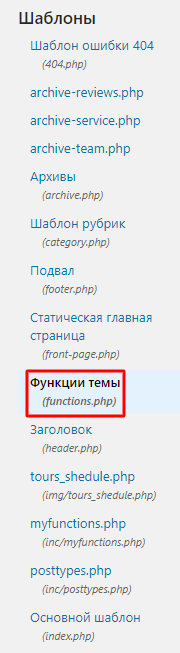
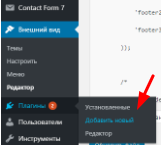
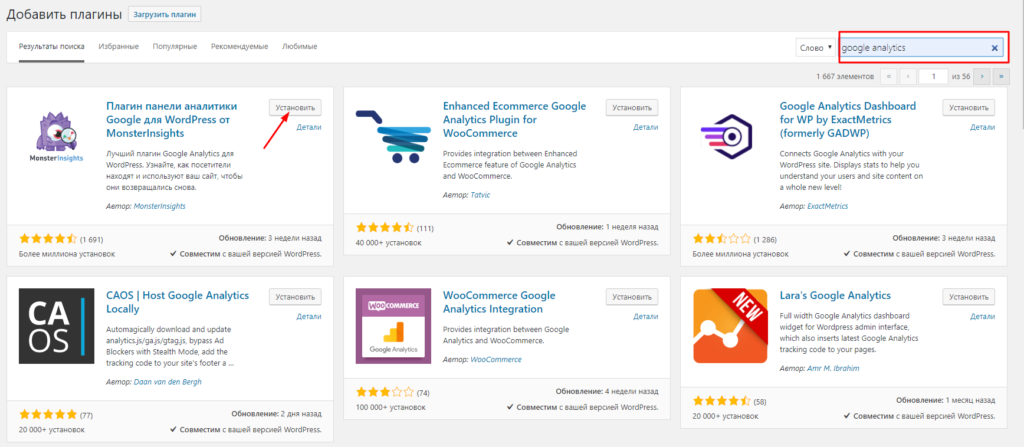
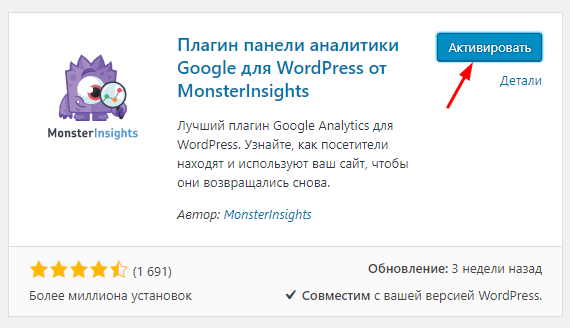

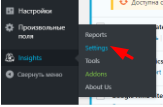

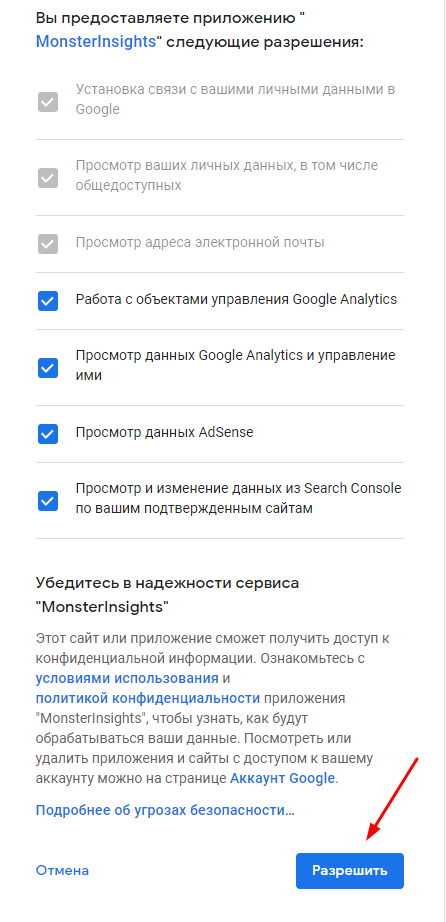
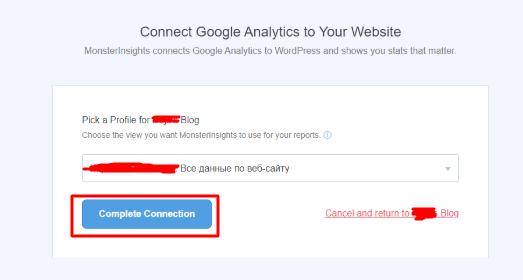
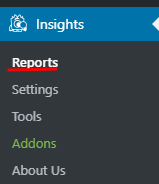
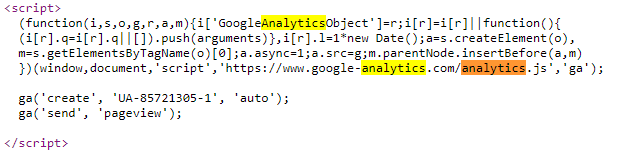
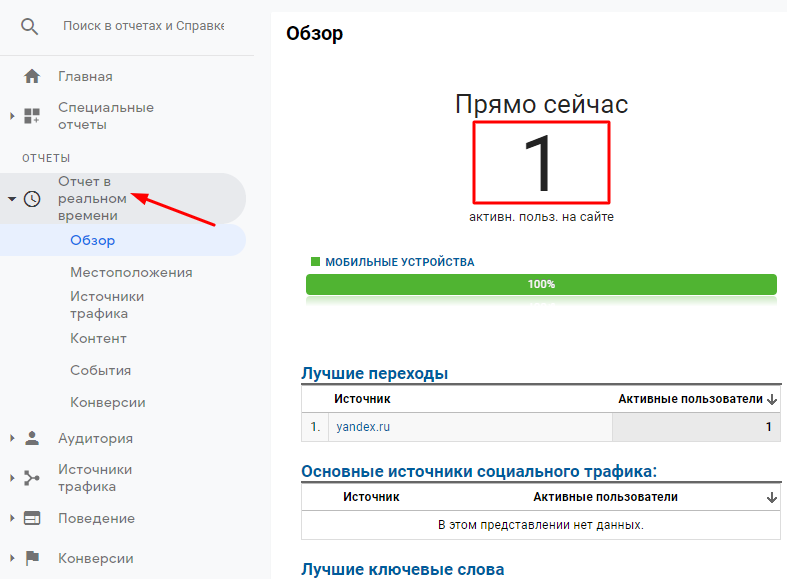
![Как получить продажи в «гендерные» праздники [часть 2]](https://blog.promopult.ru/wp-content/uploads/2022/02/2056121714.png)