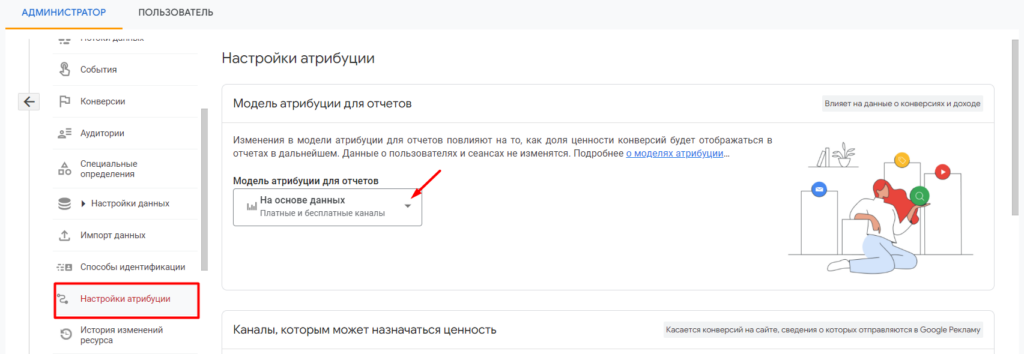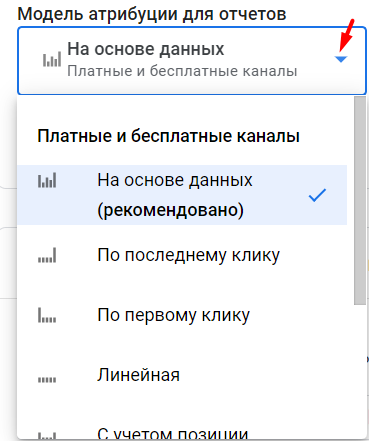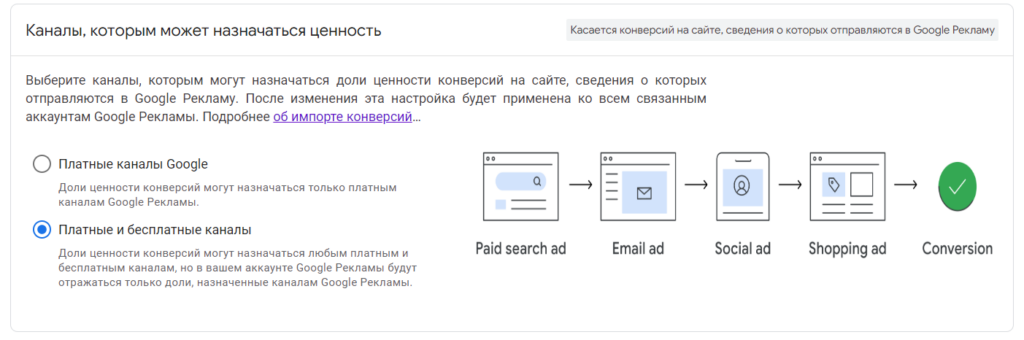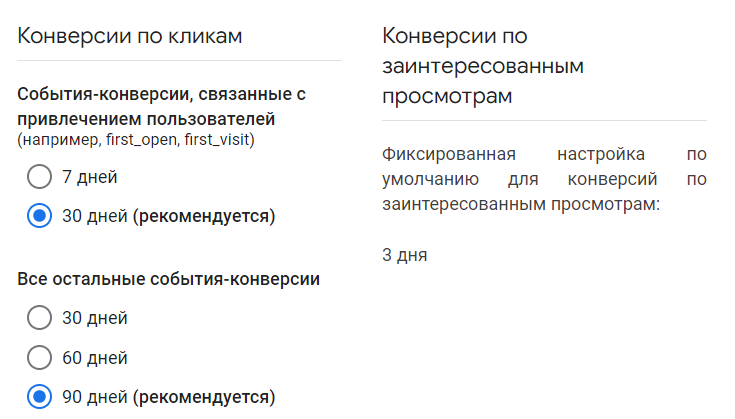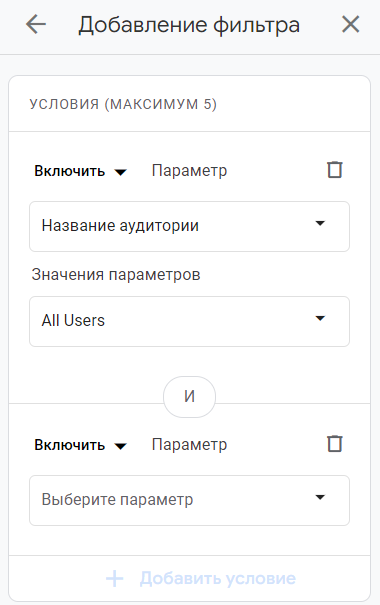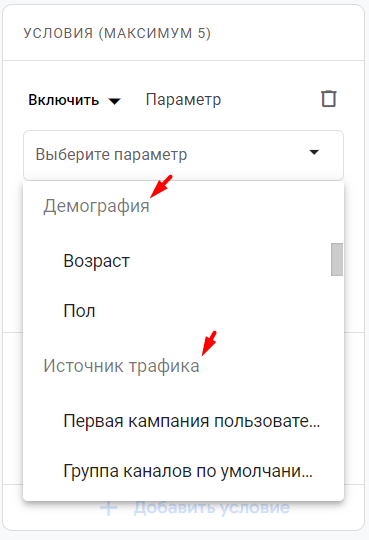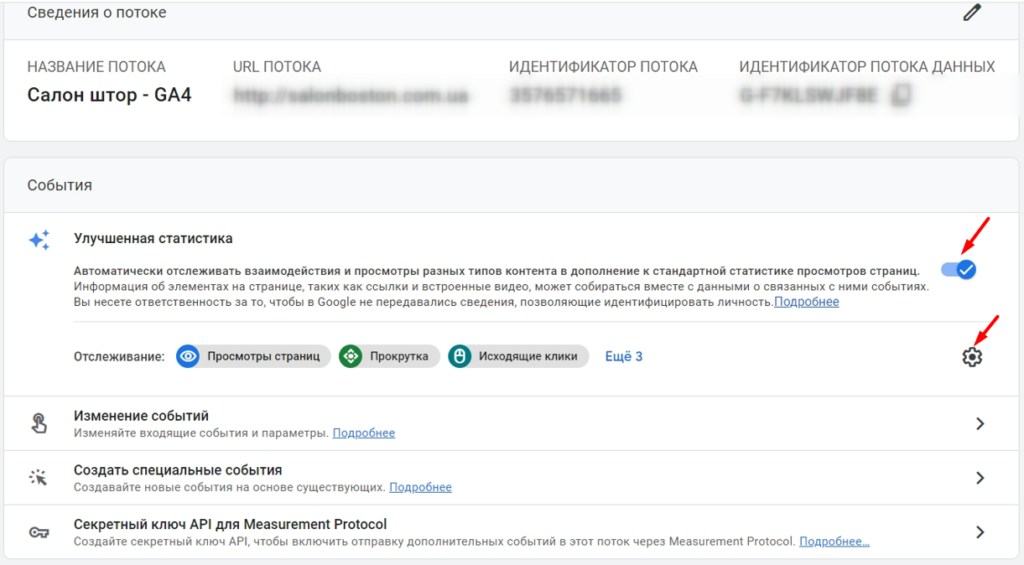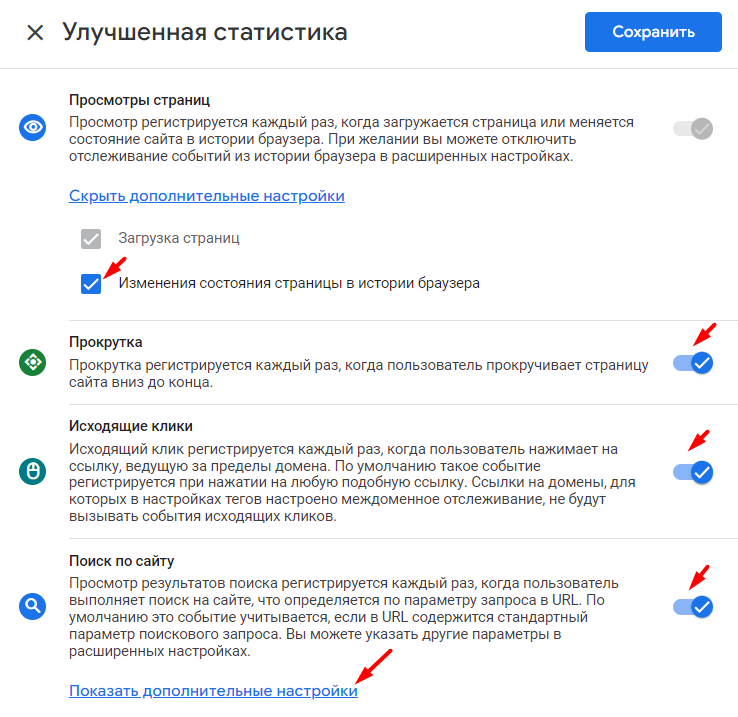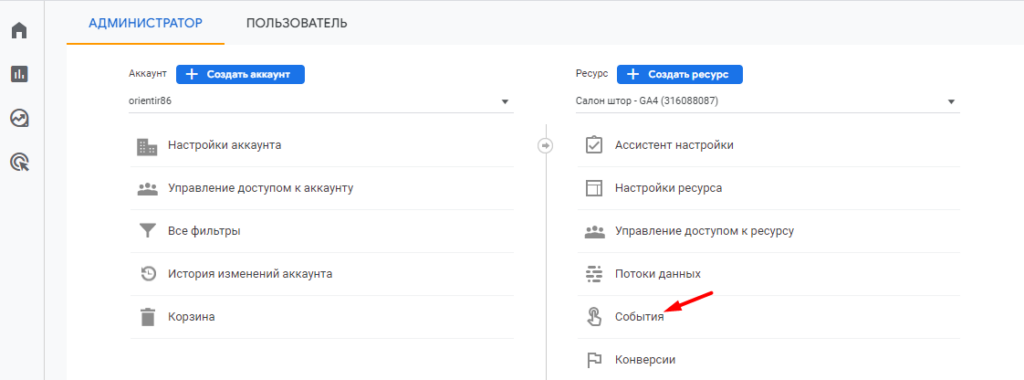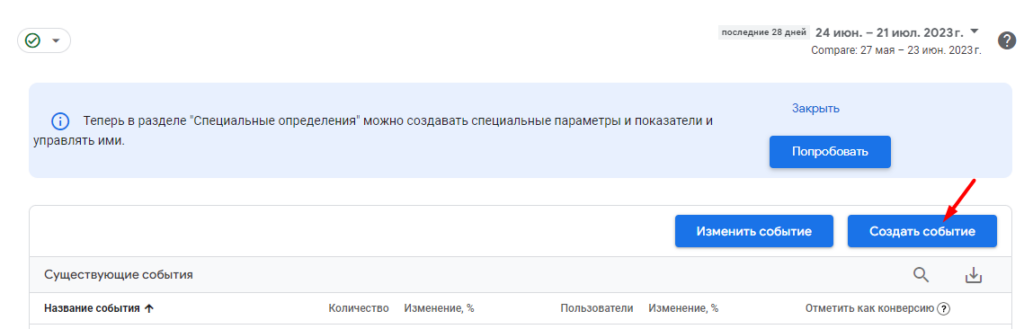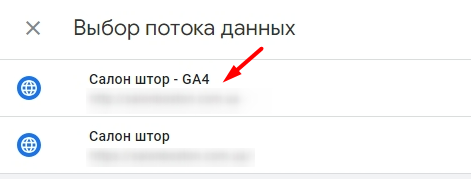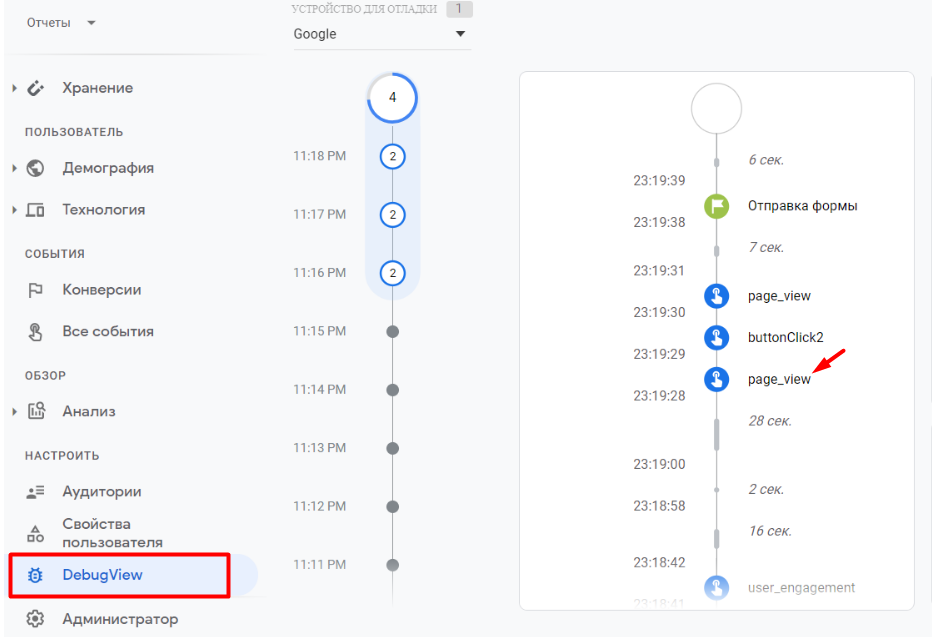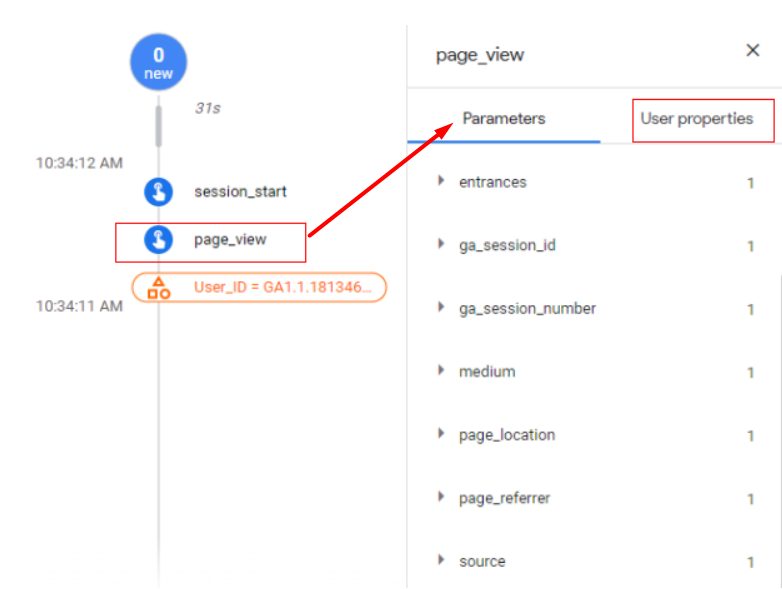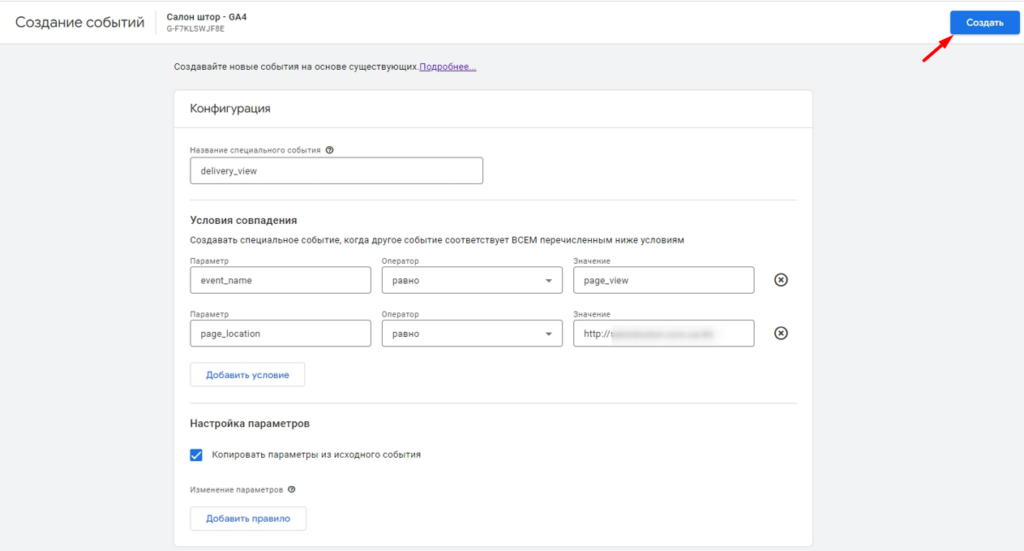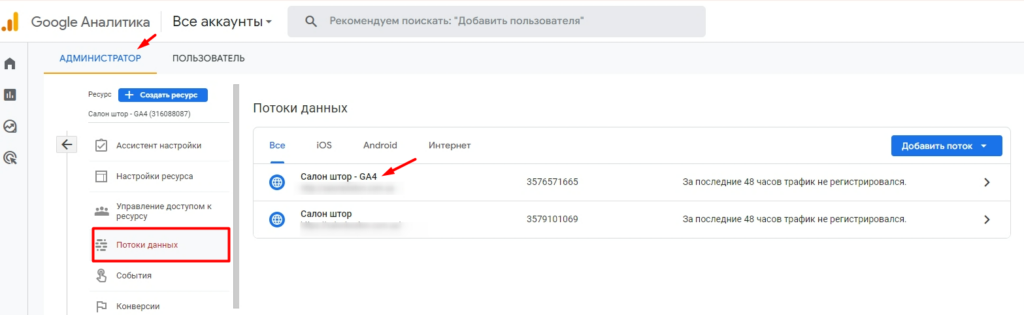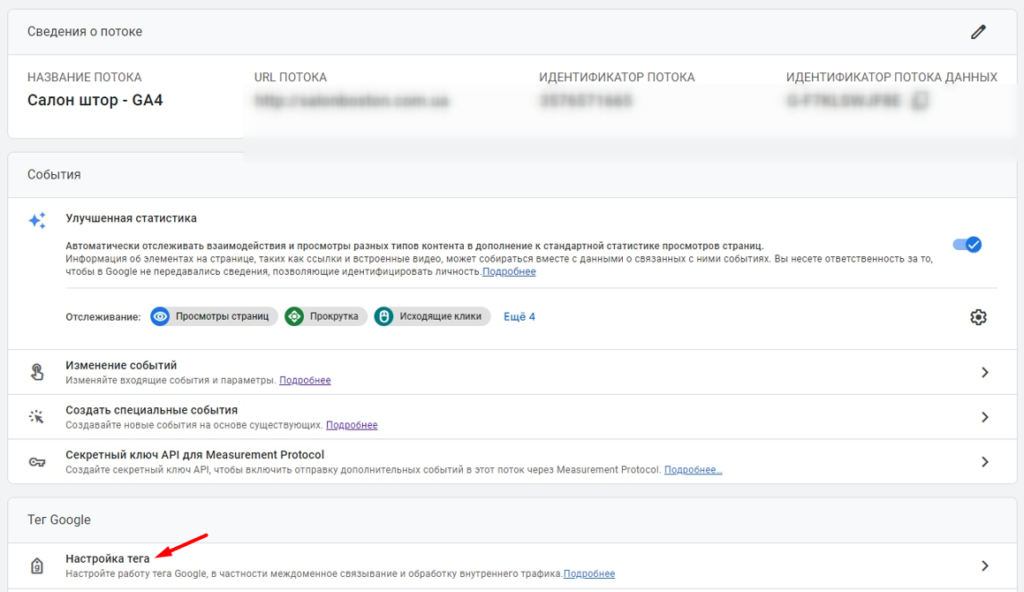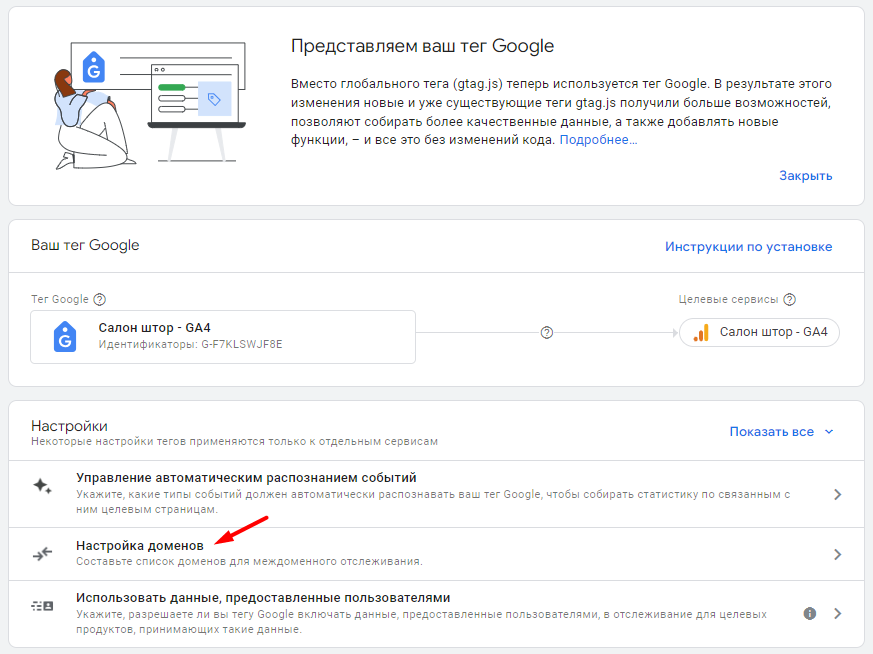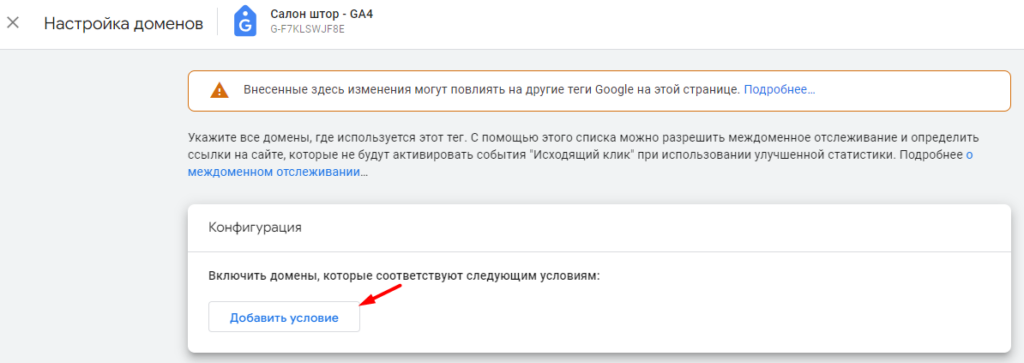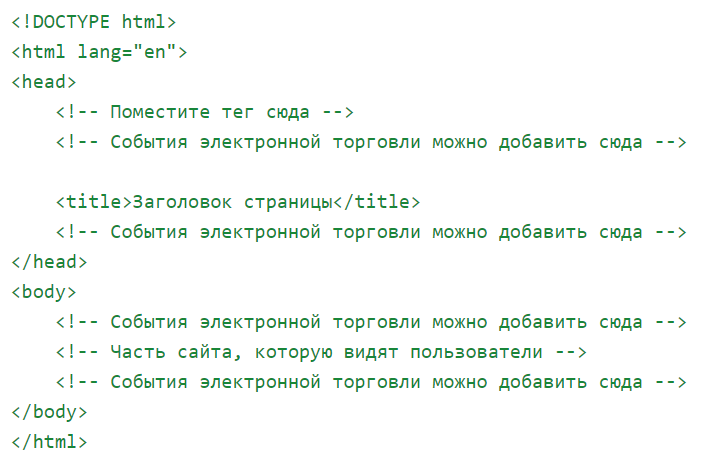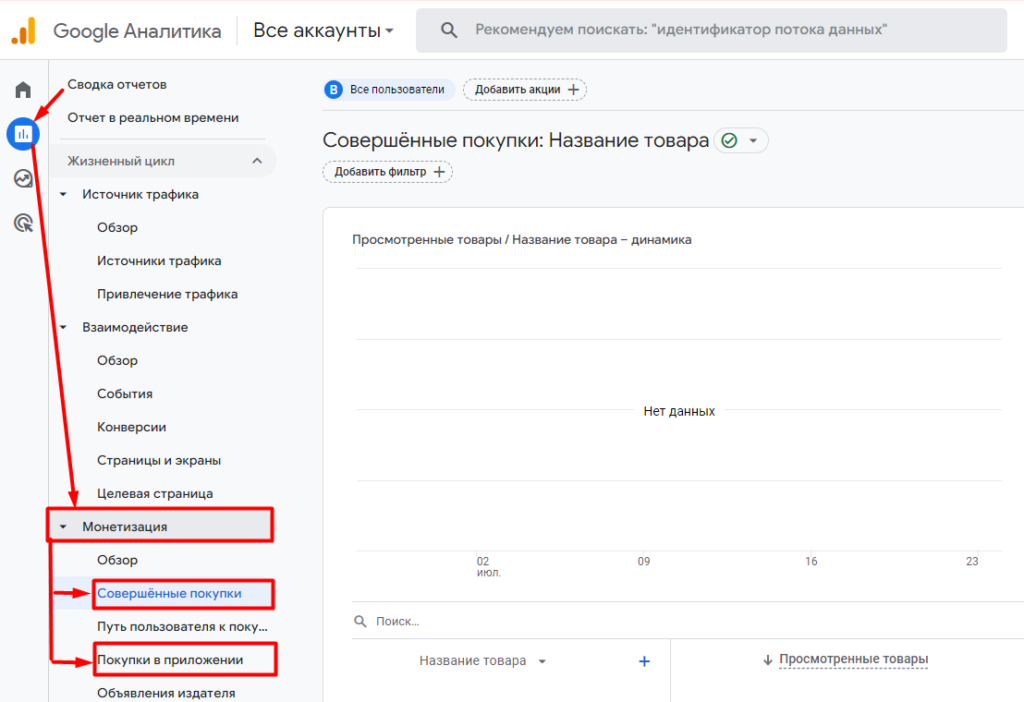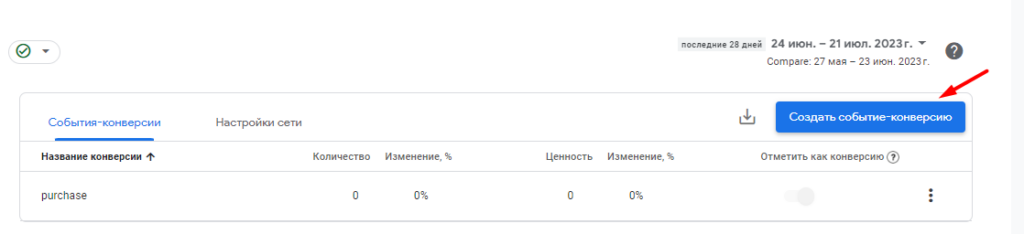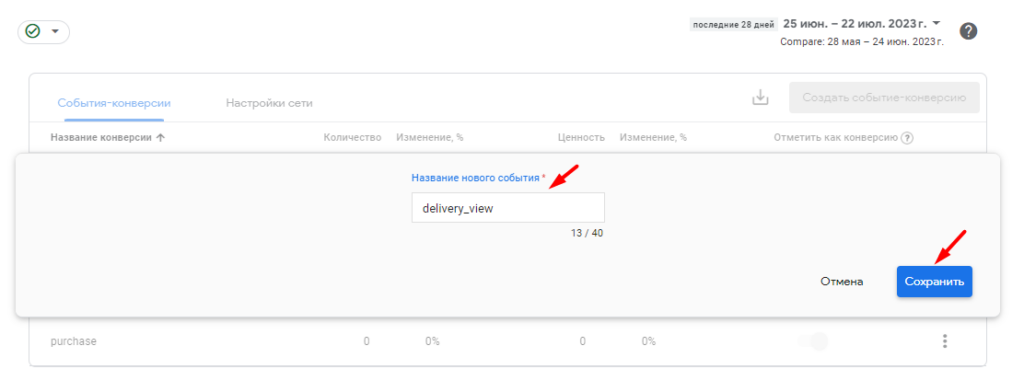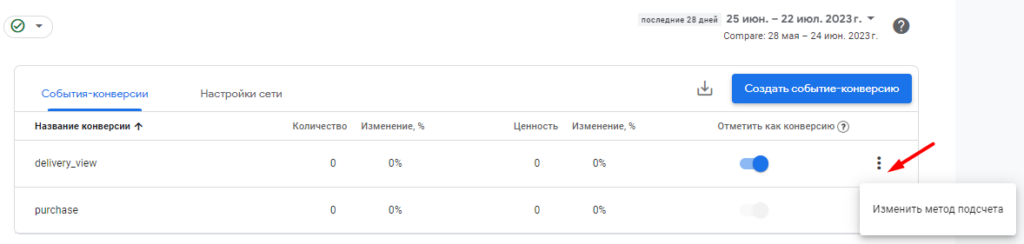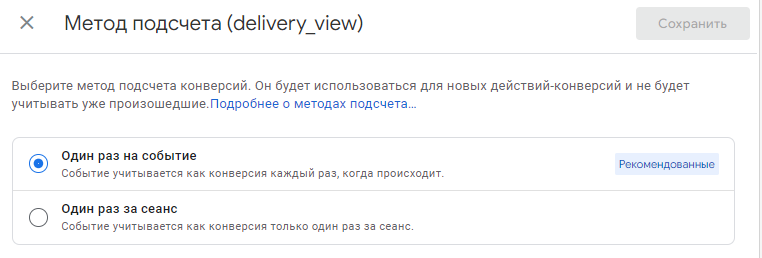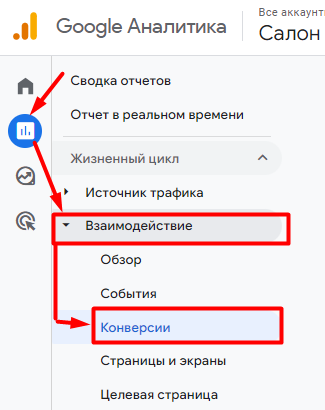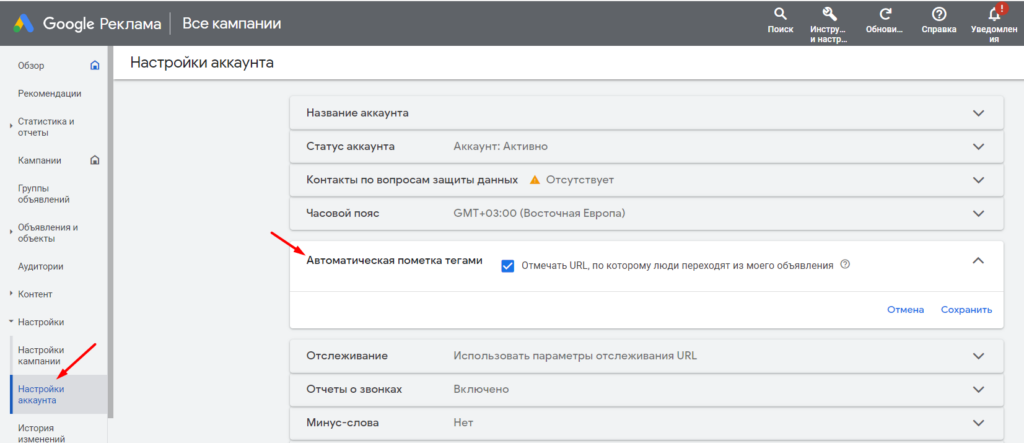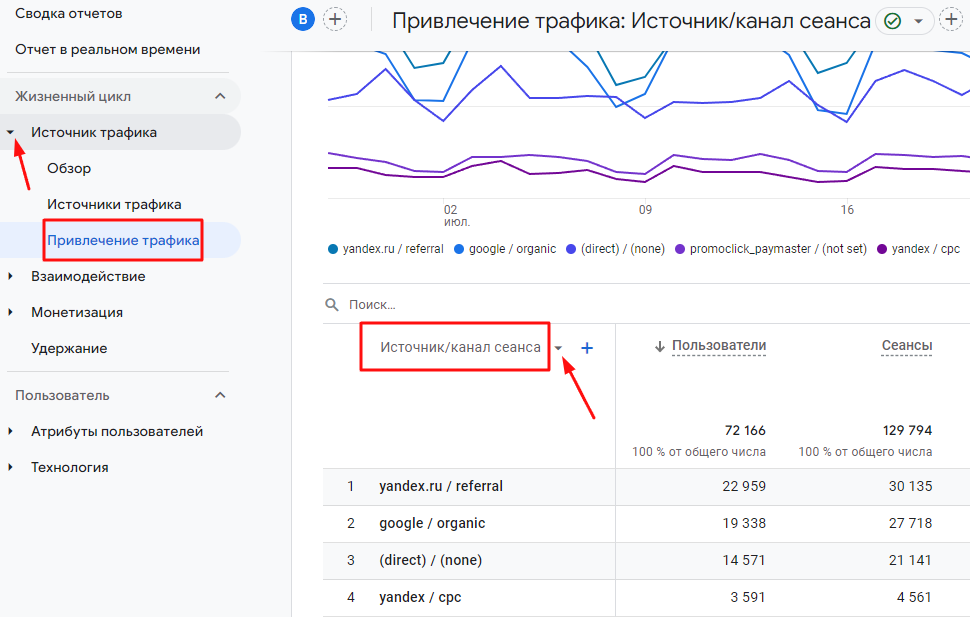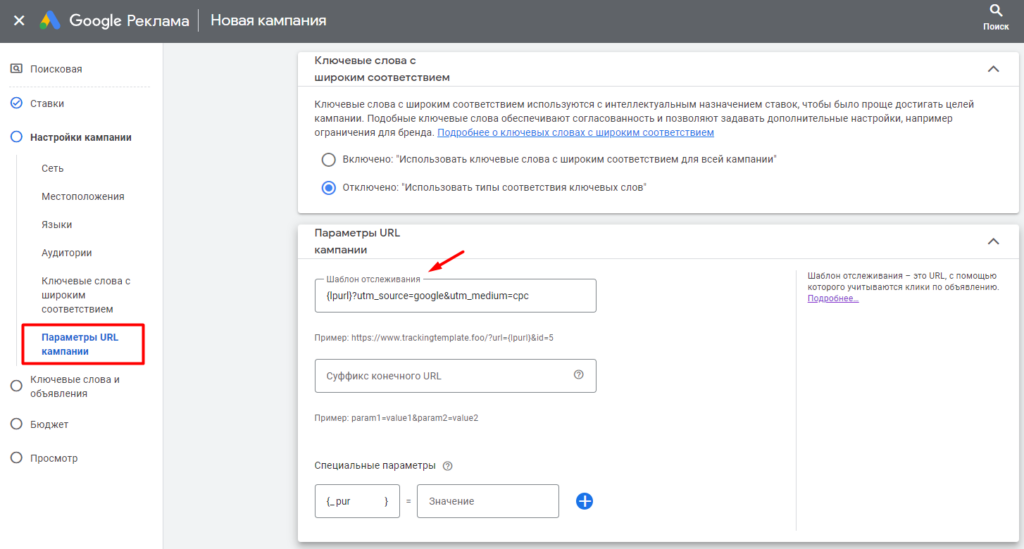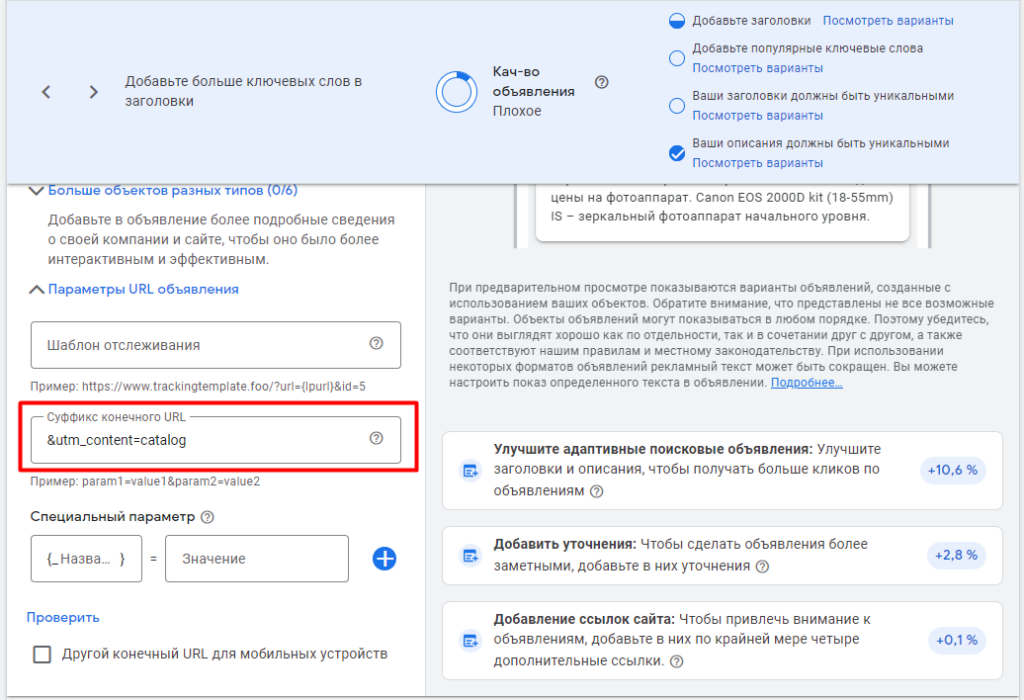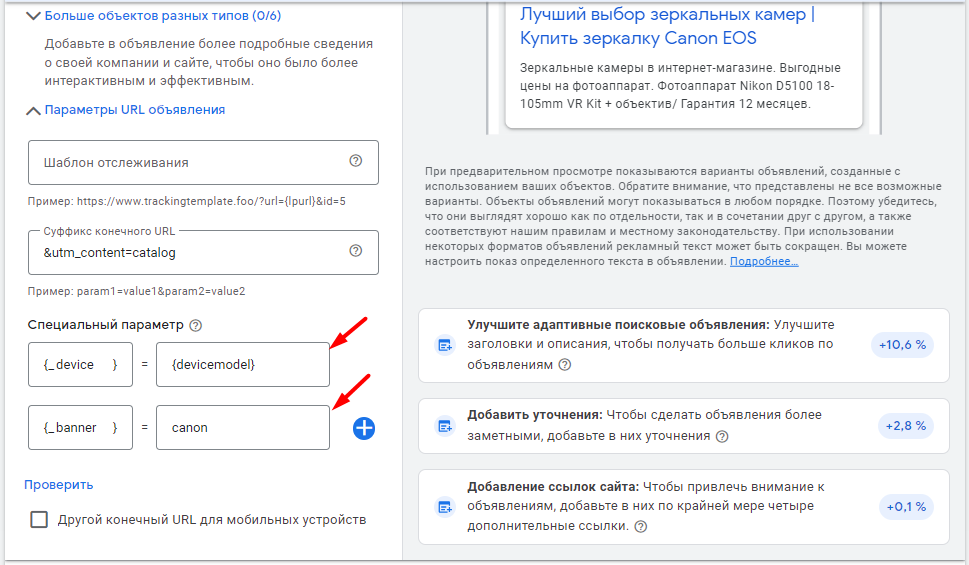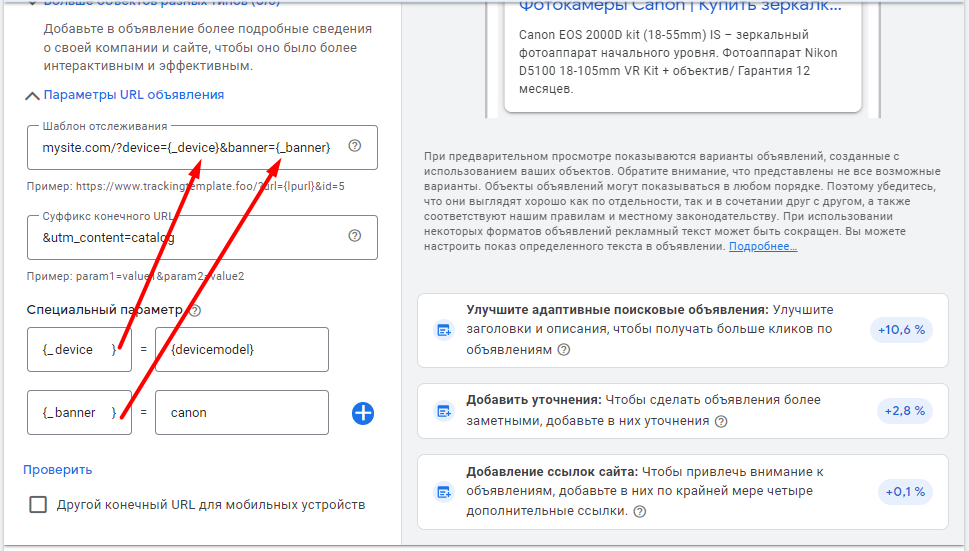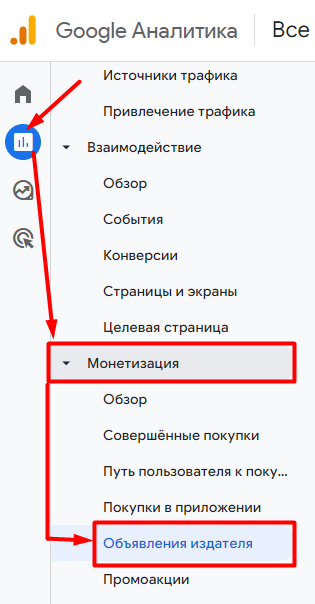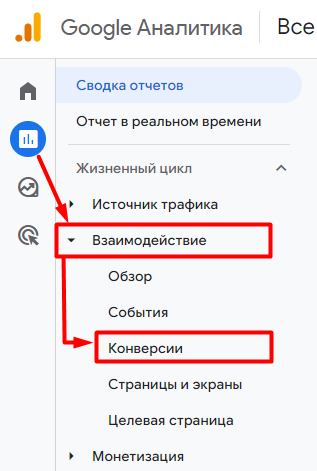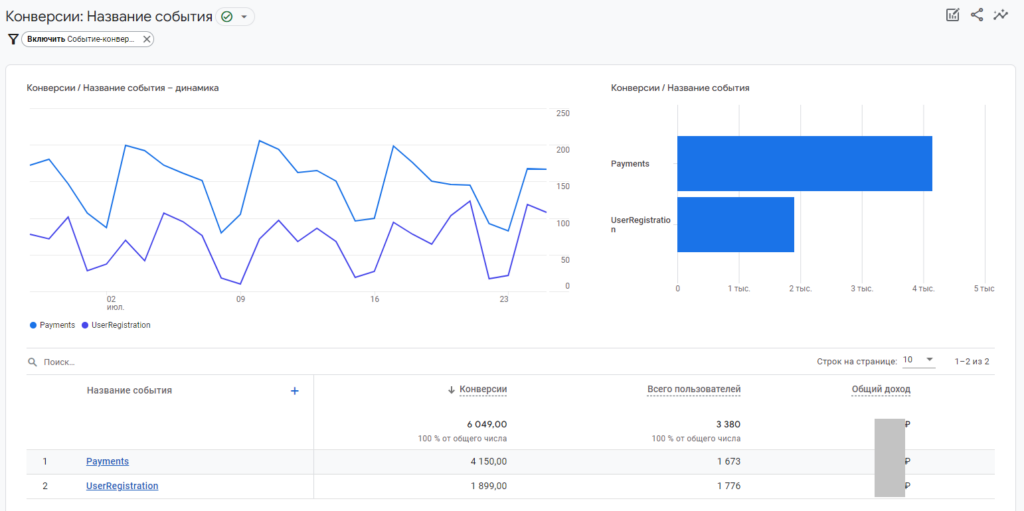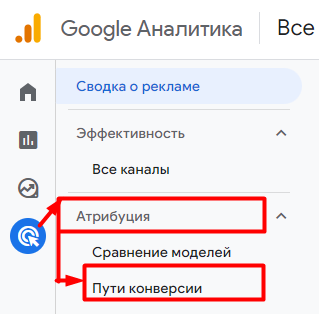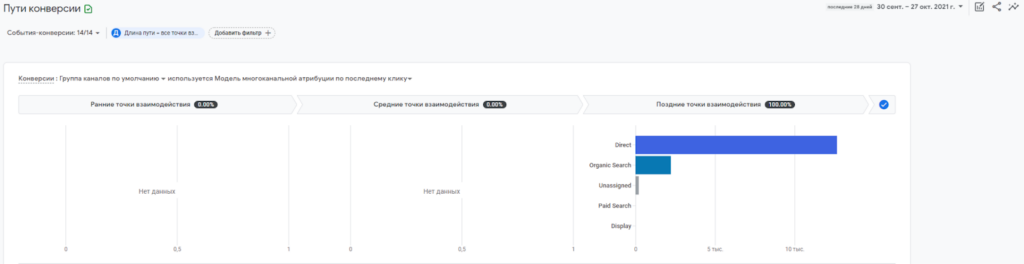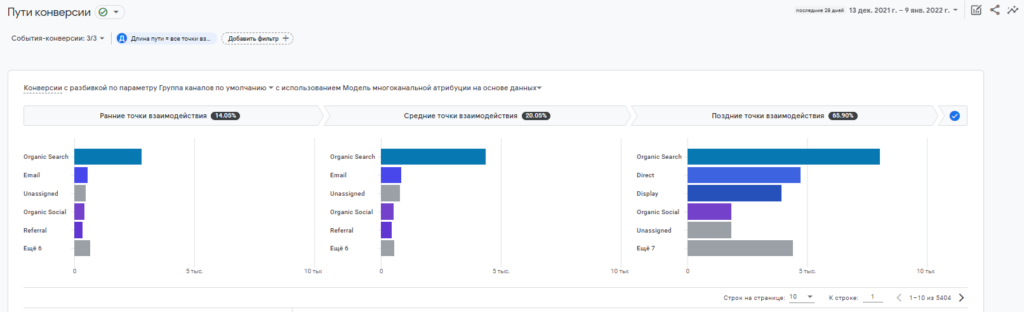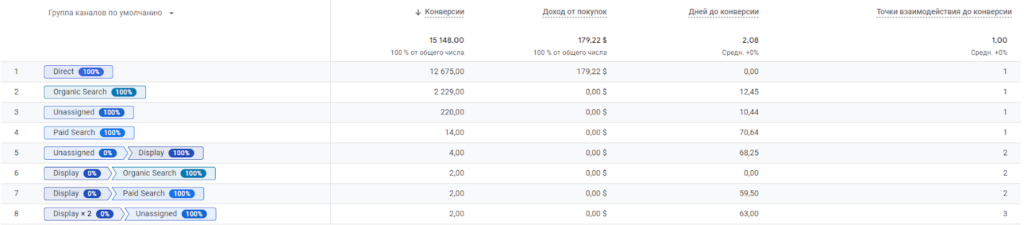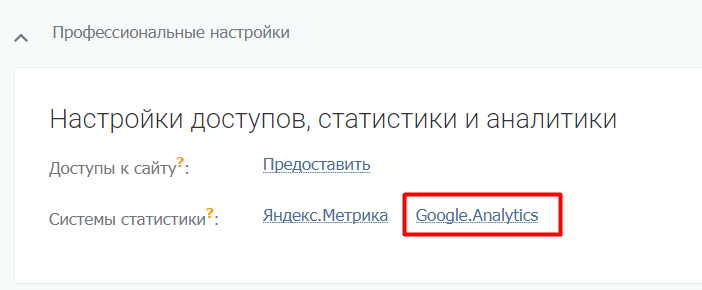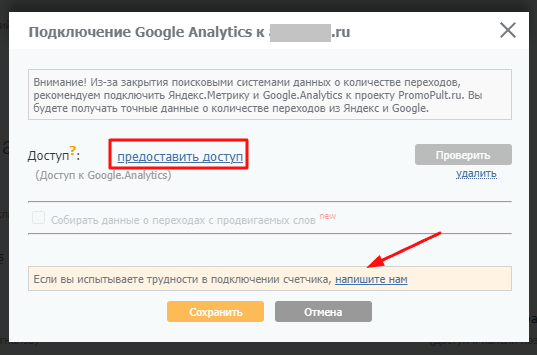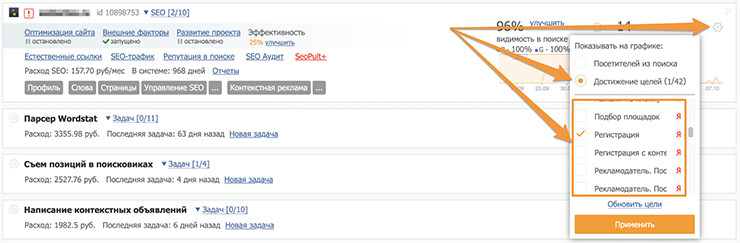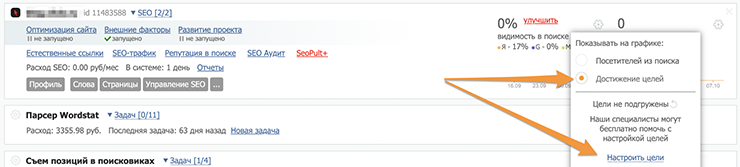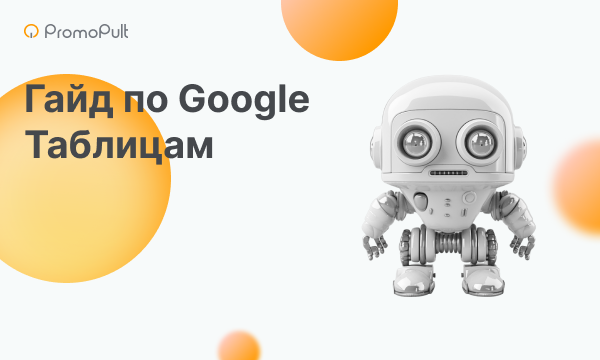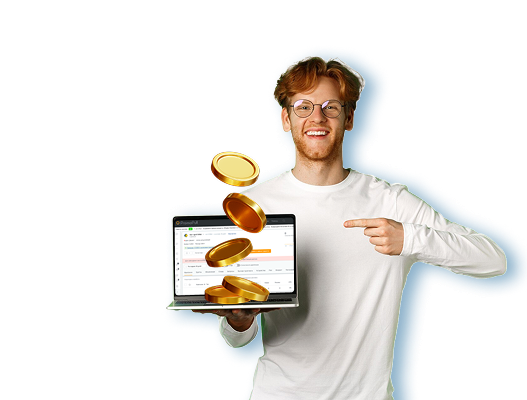Как отслеживать конверсии в Google Analytics 4
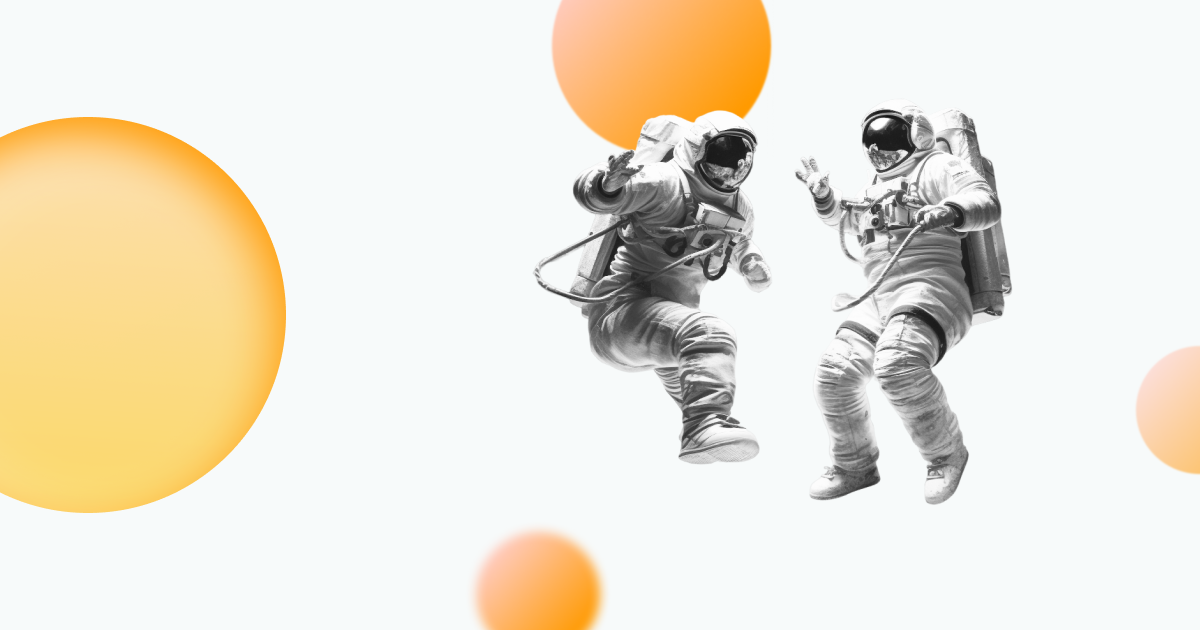
С 1 июля 2023 года Universal Analytics прекратил обработку новых данных. Это означает только одно — тем, кто еще не перешел на Google Analytics 4, нужно переходить и начинать разбираться в основных принципах работы этой системы аналитики.
В статье подробно расскажем, как в GA4 настроить события и отслеживать конверсии.
Модели атрибуции в Google Analytics 4
Какие типы моделей атрибуции доступны в GA4
Как установить модель атрибуции
Как выбрать подходящую модель атрибуции
События в GA4: какие бывают и где используются
Как включить улучшенную статистику
Как создать специальные события
Как настроить отслеживание переходов с сайта на внешние веб-ресурсы
Как настроить событие электронной торговли
Как настроить в GA4 событие на конверсию
Разметка ссылок из объявлений Google Ads
Одновременное использование UTM-разметки и автопометки Google
Как внедрить UTM-разметку в Google Ads
Отчеты по конверсиям в Google Аналитике 4
Отслеживание целей в PromoPult
Все не так сложно, как кажется
Модели атрибуции в Google Analytics 4
Пользователь не всегда совершает целевое действие при первом же заходе на сайт. Как правило, он возвращается на ресурс несколько раз из разных каналов: поисковой выдачи, контекстной или таргетированной рекламы, соцсетей, закладок браузера.
Определить, какому каналу принадлежит наибольшая значимость в привлечении целевого посетителя, помогает модель атрибуции.
Какие типы моделей атрибуции доступны в GA4
В Google Analytics 4 есть три типа модели атрибуции:
1. На основе данных. Эта модель установлена в настройках GA4 по умолчанию и рекомендована Google. Ранее, в Universal Analytics, такая модель атрибуции была недоступна. В отличие от моделей атрибуции, где конверсия приписывается конкретному действию (например, последнему клику), здесь умный алгоритм самостоятельно определяет, какие взаимодействия пользователя с ресурсом с наибольшей вероятностью приведут к конверсиям. Таким действиям присваивается более высокая ценность. Учитываются различные факторы: тип устройства, порядок просмотра объявлений, количество взаимодействий с рекламой, тип креатива и т. д. Далее системой моделируются гипотетические ситуации и их статистика сравнивается с фактически полученной статистикой. Поэтому модель атрибуции на основе данных наиболее объективно учитывает, какое действие пользователя привело к конверсии.
2. Модель на основе правил для платных и бесплатных каналов. До внесения изменений сюда относились такие модели атрибуции: по последнему клику, по первому клику, линейная модель, с учетом позиции и с учетом давности взаимодействия. Но с мая 2023 года Google перестал поддерживать большинство из них. На данный момент поддерживается только одна модель — по последнему клику.
Рассмотрим особенности учета атрибуции по последнему клику для платных и бесплатных каналов. Второе название модели — последний непрямой клик. Вся ценность присваивается последнему каналу, в котором был зарегистрирован клик и совершена конверсия. Например, если пользователь попал на сайт через контекстно-медийную сеть, потом зашел по ссылке в соцсети, потом увидел поисковую рекламу, по ней перешел на сайт и сделал покупку, то 100% ценности засчитывается поисковой рекламе.
3. Модель на основе правил для платных каналов. Для платных каналов доступна модель атрибуции по последнему клику. В этом случае 100%-я ценность засчитывается последнему переходу по рекламному объявлению. Рекомендуется использовать для оптимизации объявлений и выявления наиболее конверсионных.
Как установить модель атрибуции
Настройки модели атрибуции в GA4 доступны во вкладке «Администратор». Для этого в левом меню нужно кликнуть на «Настройки данных» — «Настройки атрибуции».
По умолчанию в настройках выбрана модель «На основе данных (платные и бесплатные каналы)»:
Для изменения модели атрибуции разверните список и выберите другую модель для отчетов:
При изменении модели атрибуции важно помнить, что это отразится на том, как в отчетах в дальнейшем будет отражаться доля ценности конверсий.
В настройках модели атрибуции можно указать, каким каналам назначать ценность, — только платным каналам Google или платным и бесплатным каналам:
Также здесь можно настроить период учета конверсий по кликам, заинтересованным просмотрам и остальным событиям-конверсиям:
Как выбрать подходящую модель атрибуции
Подобрать правильную модель атрибуции в GA4 поможет отчет по сравнению моделей. Для его просмотра в левом меню выберите пункт «Реклама». Далее перейдите в «Атрибуция» — «Сравнение моделей».
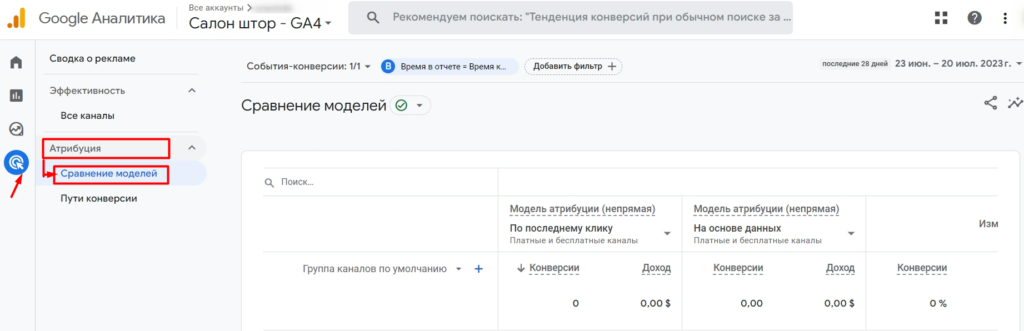 Отчет позволяет сравнить две модели атрибуции за определенный период.
Отчет позволяет сравнить две модели атрибуции за определенный период.
У этого инструмента, как и у большинства отчетов в Google Аналитике, гибкие настройки. В фильтрах можно добавить до пяти условий:
Можно менять группы каналов и источников трафика, добавлять дополнительные параметры. Например, построить отчет в разрезе возраста пользователей, городов, типов устройств или источников трафика.
Так вы можете выбрать модель атрибуции, которая учитывает нужные вам каналы привлечения клиентов.
События в GA4: какие бывают и где используются
Universal Analytics и Google Analytics 4 основаны на разных моделях обработки информации: в GA4 она основана на событиях и их параметрах, а в UA основной единицей данных является обращение.
Типы событий в GA4
Все типы событий в GA4 можно поделить на две большие группы: события, данные о которых собираются системой автоматически, и события, настраиваемые вручную.
Данные собираются автоматически в таких типах событий:
- Автоматически регистрируемые события. Условие автоматического сбора данных — на сайте/в приложении настроена Google Аналитика, то есть установлен счетчик. В этом случае система сама фиксирует переход пользователя на сайт, получает событие клика, регистрирует его параметры в отчет в реальном времени, обрабатывает событие, сохраняет данные в параметрах и показателях.
- События улучшенной статистики. Данные собираются при выполнении двух условий — на сайте/в приложении настроена Google Аналитика и в настройках включена улучшенная статистика.
Вручную настраиваются:
- Рекомендуемые события. Добавляются самостоятельно, но названия и параметры задаются Google.
- Специальные события. Создаются и настраиваются полностью самостоятельно. Рекомендуется настраивать в том случае, если нет подходящих готовых событий.
Система регистрирует автоматическое событие при выполнении пользователем на сайте/приложении основных действий.
К основным действиям относятся:
- клик на сайте (click). Событие регистрируется каждый раз, когда пользователь кликает на ссылку, ведущую за пределы домена;
- первое посещение сайта/приложение (first-visit). Событие регистрируется, когда пользователь впервые открыл сайт/приложение для Android с мнговенным запуском;
- первое взаимодействие с формой за сеанс (form_start). Условие регистрации события — включена улучшенная статистика и настроены специальные параметры;
- отправка заполненной формы (form_submit). Пользователь заполняет форму на сайте и отправляет ее. События регистрируются при включенной улучшенной статистике и настроенных спецпараметрах;
- просмотр страницы (page_view). Событие регистрируется, когда пользователь открывает веб-страницу или сайт изменяет состояние истории браузера. Для сбора данных по этому событию нужно подключить улучшенную статистику;
- вовлечение пользователя (user-engagement). Регистрируется при просмотре веб-страницы более 1 секунды или при нахождении приложения в активном режиме;
- воспроизведение видео (video_start). Начало воспроизведения видео на сайте.
Полный список автоматически регистрируемых событий на сайте и в приложении — в Справке.
Рекомендуемые и специальные события создаются администратором самостоятельно. Настройку показываем ниже.
Как включить улучшенную статистику
Без включения улучшенной статистики система не сможет регистрировать многие события на сайте/в приложении, которые относятся к основным и важны при отслеживании конверсий.
По умолчанию улучшенная статистика отслеживает такие события:
- просмотр страницы пользователем;
- прокрутка страницы;
- поиск по сайту;
- взаимодействие пользователя с формами;
- исходящие клики;
- проигрывание видео;
- скачивание формы.
Для подключения улучшенной статистики не нужно вносить изменения в код сайта. Все делается в интерфейсе GA4. Для этого перейдите на вкладку «Администратор». В колонке «Ресурс» выбрерите «Потоки данных»:
Перейдите в нужный поток:
В настройках потока включите опцию «Улучшенная статистика». Для изменения отдельных параметров нужно нажать на значок настройки (шестеренка).
В настройках можно включить или выключить улучшенную статистику для отдельных видов событий. Чтобы включить опцию, потяните рычажок вправо. Также здесь можно задать дополнительные настройки под определенные виды событий.
Как создать специальные события
Специальные события упрощают работу с отчетами, позволяют исправить проблемы в отслеживании данных, создавать событие на основе имеющегося и настраивать его активацию при определенных условиях, сужать область действия события и помечать его как конверсию.
Создавать специальные события стоит только в том случае, если нет готовых событий.
Показываем настройку специального события в GA4. Допустим, интернет-магазину штор нужно создать на основе готового события «просмотр страницы» («page_ view») специальное событие — просмотр страницы с доставкой. Это событие важно для электронной коммерции, поскольку оно отражает намерение посетителя сайта сделать заказ. Потом на основе этого события мы настроим конверсию.
Специальные события создаются в несколько шагов.
1. Переходим на вкладку «Администратор». В колонке настроек ресурса выбираем «События»:
2. В настройках кликаем на кнопку «Создать событие»:
3. Выбираем поток данных для настройки:
4. Создаем специальное событие — клик по кнопке «Создать»:
5. Настраиваем конфигурацию.
В настройках выбираем название специального события. Название должно быть уникальным. Ограничение — до 40 символов. В примере присвоим событию название «delivery_view».
Далее настраиваем условия совпадений. Для этого задаем условия, при наступлении которых система будет регистрировать события.
В разделе «Условия совпадения»:
- В первой строке вводим параметр «event_name», оператор «=», значение «page_view».
Параметры для создания собственного специального события можно брать из отчета в DebugView. Именно здесь отображаются все события, которые регистрируются GA4 по мере их наступления. При выборе события в DebugView показывается список связанных с ним параметров. Их можно использовать при создании новых специальных событий.
Например, кликаем на событие «page_view»:
смотрим в открывшемся списке параметры к нему:
- Добавляем еще одно условие. Это необходимо для того, чтобы система знала, при просмотре какой страницы следует регистрировать событие. В параметре выбираем «page_location». В значении указываем url страницы. Оператор — «Cодержит (без учета регистра)».
Также оставляем в настройках включенной опцию «Копировать параметры из исходного события».
После настройки кликаем на кнопку «Сохранить».
На этом создание специального события завершено. Оно отобразится в списке специальных событий.
Как настроить отслеживание переходов с сайта на внешние веб-ресурсы
Иногда для получения более точной статистики требуется отключить одно или несколько событий. Например, в улучшенной статистике по умолчанию отображаются данные по всем исходящим кликам — клики на страницы соцсетей, по партнерским ссылкам и т. д. Показываем, как отключить отслеживание события.
Допустим, на сайте интернет-магазина test1.ru размещено несколько ссылок: две ссылки ведут на страницы соцсетей, а одна ведет на портал партнера test2.ru. Задача — сделать так, чтобы переход на сайт партнера игнорировался.
Последовательность действий:
1. В разделе «Администратор» перейдите в «Потоки данных» и выберите подходящий поток:
2. В настройках потока перейдите в пункт «Тег Google» — «Настройка тега»:
3. В окне настроек выберите пункт «Настройка доменов»:
4. Далее добавьте условие:
5. В настройках условия выполняем такие действия:
- выбираем тип соответствия «Содержит»;
- вводим доменное имя сайта — test1.ru. В условии не указываем https:// и не ставим слеш в конце;
- затем добавляем еще одно условие — клик на «Добавить условие»;
- в следующей строке вводим веб-ресурс, на который будет производиться перемещение — test2.ru.
Сохраняем изменения.
Таким образом мы включили междоменное отслеживание и определили ссылки на сайте, которые не будут активировать специальное событие «Исходящий клик» при использовании улучшенной статистики. То есть переход с сайта test1.ru на сайт test2.ru, который вызван кликом по баннеру, не будет инициировать событие <click> по исходящей ссылке.
Как настроить событие электронной торговли
Интернет-магазинам важно собирать данные о покупках, сумме дохода и других ecommerce-показателях. Однако события об электронной торговле не собираются GA4 автоматически по умолчанию. Для того чтобы они собирались, нужно добавить на сайт, в приложение или в контейнер Google Менеджера тегов события электронной торговли. Только после этого данные появятся в GA4.
Какие события электронной торговли рекомендуется добавить:
- «add_payment_info». Событие срабатывает, когда пользователь отправляет платежные данные при оформлении заказа.
- «add_shipping_info». Событие регистрируется при отправке пользователем данных о доставке.
- «add_to_cart». Событие регистрируется при добавлении пользователем товара в корзину.
- «purchase». Событие срабатывает при совершении покупки на сайте/в приложении.
Полный список событий электронной торговли здесь.
Где размещаются теги событий электронной торговли
- На сайте. Теги электронной торговли можно размещать в любом месте ниже тега Google. Вот пример кода:
- В менеджере тегов. События электронной торговли допустимо размещать в любом месте на уровне данных.
- В мобильном приложении. Нужно установить SDK Google для Firebase и использовать инструкцию Firebase по отслеживанию электронной торговли. Для мобильных приложений используются те же события, что и для сайтов. Разница во фрагментах кода зависит от используемого языка программирования.
Чтобы посмотреть данные по электронной торговле, нужно перейти в левом меню GA4 в отчет «Электронная торговля» и выбрать раздел «Монетизация». Данные отображаются в двух отчетах: «Совершенные покупки» и «Покупки в приложении».
Как настроить в GA4 событие на конверсию
В Google Analytics 4 самые важные события помечаются как конверсии, тогда как в Universal Analytics отслеживание конверсий было невозможным без настроек целей.
Настройки GA4 позволяют отметить любые автоматические регистрируемые системой и специальные события как конверсии. Показываем на примере уже созданного выше специального события «delivery_view», как это сделать.
1. Во вкладке «Администратор» выбираем пункт «Конверсии»:
2. Добавляем новое событие-конверсию:
3. Даем название новому событию-конверсии. Ограничение — до 40 символов.
Выше было настроено специальное событие — «delivery_view». Чтобы пометить его как действие-конверсию, достаточно в пункт «Название нового события» ввести это название и сохранить изменение.
После этого в списке событий-конверсий появится название внесенного события. Для того чтобы система перестала считать отмеченное событие конверсией, нужно перетянуть рычажок влево.
В списке событий-конверсий со временем появится статистика по количеству зарегистрированных действий, ценности и изменениям этих показателей за период.
По умолчанию система считает конверсию каждый раз, когда происходит событие. То есть если пользователь перешел на сайт/приложение и совершил 6 конверсий за сеанс, система засчитает 6 конверсий. Именно этот метод подсчета конверсий рекомендует Google.
При необходимости можно изменить эту настройку и сделать так, что система будет учитывать событие как конверсию только один раз за сеанс. В данном случае подсчет работает по-другому — если пользователь совершит за один сеанс 6 конверсий, то зарегистрирована будет только одна.
Для этого нужно нажать на знак трех точек и кликнуть на «Изменить метод подсчета»:
В списке выбрать подходящий метод подсчета:
Посмотреть отчеты по конверсиям в дальнейшем можно в специальных отчетах. Для этого в левом меню нужно выбрать «Отчеты» — «Взаимодействие» — «Конверсии».
Здесь будет представлена статистика по всем событиям, которые отмечены как события-конверсии.
Разметка ссылок из объявлений Google Ads
Чтобы видеть конверсии по объявлениям Google Рекламы, нужно разметить ссылки в них.
Google настойчиво предлагает использовать для ссылок в рекламных объявлениях автопометку gclid, но поддерживает и универсальную utm-разметку.
Автоматическая пометка gclid
GCLID (Google Click Identifier) — функция автоматической пометки, которая позволяет собрать статистику о поведении пользователя после клика по рекламному объявлению в Google. Параметр аналогичен автопометке Яндекса yclid. Googlе Реклама автоматически добавляет параметр gclid после URL, например:
https://mysite.com/?gclid=678rdk
Пометка включается в настройках связанного с Аналитикой аккаунта Google Рекламы, в разделе «Автоматическая пометка тегами»:
Преимущества автопометки понятны: не нужно вручную добавлять параметры к ссылкам в объявлениях, вся статистика по переходам с Google Рекламы будет автоматически передаваться в Аналитику.
Яндекс Метрика также понимает параметр gclid и выдает статистику по переходам из Google Рекламы при помощи функционала сегментации:
Получается, что utm-разметка нужна только в том случае, если вы используете сквозную аналитику или колл-трекинг. Данные в автопометке зашифрованы, и сторонняя система аналитики их не прочитает.
Одновременное использование UTM-разметки и автопометки Google
Если gclid используется в основном для связи Аналитики и Ads, то разметка utm собирает статистику для всех систем аналитики.
Вопрос об одновременном внедрении gclid и utm возникает, когда требуется решить две задачи:
- передавать данные из Аналитики в связанный аккаунт Google Рекламы для настройки ремаркетинга и оптимизации рекламных кампаний;
- сообщать данные о конверсии системам сквозной аналитики и коллтрекинга.
Добавлять параметры utm к URL вручную трудоемко, лучше воспользоваться автоматизированным компоновщиком URL от Google.
Подробно о том, какие параметры UTM можно добавить в URL и как это сделать, читайте в Справке.
Статистику по utm меткам можно посмотреть в отчете «Источник трафика» — «Привлечение трафика», выбрав нужные параметры: источник/канал сеанса, канал сеанса, источник сеанса или кампания, связанная с сеансом.
Как внедрить UTM-разметку в Google Ads
Есть три способа: шаблон отслеживания, суффикс конечного URL и специальные параметры.
Шаблон отслеживания
Самый удобный способ. Он внедряется на уровне аккаунта, кампании или группы объявлений и избавляет от необходимости прописывать отдельную utm-метку в каждом объявлении. Если на разных уровнях заданы свои шаблоны отслеживания, шаблон более низкого уровня имеет приоритет. Например, шаблон отслеживания на уровне группы объявлений имеет приоритет перед шаблоном на уровне аккаунта.
Чтобы задать шаблон отслеживания, нужно зайти в настройки аккаунта, раздел «Отслеживание» и подставить в поле «Шаблон отслеживания» нужные переменные utm после динамического параметра {lpurl}:
Шаблоны отслеживания в Google Рекламе можно создавать с использованием ValueTrack — динамических параметров URL, которые собирают сведения о кликах.
Главный параметр ValueTrack — {lpurl} (landing page url). Вместо него подставляется ссылка на посадочную страницу. У Google есть много динамических параметров практически под любые задачи аналитики. Вот примеры некоторых:
- {campaignid} — идентификатор кампании;
- {adgroupid} — идентификатор группы объявлений;
- {feeditemid} — идентификатор расширения в объявлении;
- {keyword} — ключевое слово для кампаний на поиске и ключевое слово, соответствующее тематике сайта, для кампаний КМС;
- {creative} — идентификатор объявления.
Таким образом, шаблон отслеживания с использованием параметров ValueTrack на уровне аккаунта может выглядеть так:
{lpurl}?utm_source=google&utm_medium=cpc&utm_campaign={campaignid}&utm_term={keyword}&utm_content={creative}
Используя его для всех кампаний, мы получим такую информацию: по какому объявлению перешел пользователь, какой ключевой запрос он ввел и какая кампания сработала.
После создания шаблона обязательно пользуемся кнопкой «Проверить», чтобы убедиться в корректности ссылки.
Подробнее о том, как создать шаблон отслеживания с помощью параметров ValueTrack на уровне кампании, группы объявлений, объявления, дополнительной ссылки, ключевого слова и цели динамической рекламы, читайте в официальной справке Google Рекламы.
Суффикс конечного URL
Не всегда удобно создавать подробный шаблон отслеживания с множеством динамических параметров на уровне кампании. В этом случае дополнительные параметры можно указать в суффиксе конечного URL. Например, можно отследить клики по конкретным объявлениям и расширениям в них. Параметры добавляются через символ «&» в строку «Суффикс конечного URL» раздела «Настройки параметров URL» или при создании нового объявления:
Специальные параметры
Они задаются для тонкой настройки аналитики. Вы сами задаете до восьми параметров, которые передаются в Аналитику после перехода по объявлению. Специальные параметры можно задать на любом уровне, кроме аккаунта. Прописать их можно в блоке отслеживания соответствующего уровня.
Каждый специальный параметр состоит из двух частей:
- название, которое может содержать до 16 букв и цифр, и начинается со знака _;
- значение, которое может содержать до 250 символов, включая служебные | ; _ / ^ ( ! ) , а также параметры ValueTrack.
На скриншоте выше в разделе «Специальный параметр»:
- {_device} = {devicemodel} — параметр ValueTrack;
- {_banner}= canon — название баннера.
После того как все необходимые специальные параметры прописаны, нужно внести их в шаблон отслеживания:
Инструкцию по настройке специальных параметров найдете в справке Google Рекламы.
Размеченные ссылки передают данные в отчет «Монетизация» — «Объявления издателя» группы Google Реклама:
Основные данные, которые можно увидеть в отчете по каждому URL:
- число кликов;
- показы объявлений издателя;
- время показа рекламного блока;
- общий доход от рекламы.
Отчеты по конверсиям в Google Аналитике 4
В GA4 детализировать информацию о конверсиях позволяют две группы отчетов — «Конверсии» и «Пути конверсии». Посмотрим, какие данные вы увидите в группе отчетов «Конверсии», если выполнили все наши рекомендации по настройке событий-конверсий.
Конверсии
Для просмотра данных по конверсиям надо перейти в «Отчеты» — «Взаимодействие» — «Конверсии».
Отчет включает в себя данные о числе зарегистрированных событий-конверсий за определенный период. Для наглядности данные представлены в виде линейного графика, ниже расположена таблица, в которой показано количество конверсий, сколько людей выполнило конверсионные действия и общий доход.
Пути конверсии
Проанализировать последовательность действий пользователей, совершивших конверсию на сайте или в приложении, позволяет отчет «Пути конверсии».
Отчет находится в разделе «Реклама» — «Атрибуция» — «Пути конверсии».
Отчет состоит из двух частей: графика и таблицы с данными. Отображаемые в отчете данные зависят от выбранной модели атрибуции.
Например, при выборе модели атрибуции по последнему клику на графике будет показываться последняя диаграмма «Поздние точки взаимодействия».
Все три диаграммы будут показываться в том случае, если в настройках указана модель атрибуции на основе данных.
В нижней части отчета находится таблица со статистикой. Здесь отображается количество конверсий, доход от покупок, дни до конверсии. Также здесь указывается количество точек до конверсии.
В настройках отчета можно:
- указать отчетный период. Рекомендуемый — 30 дней;
- использовать фильтр для поиска статистики по определенным конверсиям;
- ограничить число точек взаимодействия пользователя с сайтом. Максимально в отчете может отображаться до 50 точек взаимодействий.
Отслеживание целей в PromoPult
Для проектов, которые продвигаются в PromoPult, можно отслеживать достижение целей в разрезе каналов трафика и рекламных кампаний.
Для того чтобы данные попадали в систему, настройте отслеживание конверсий в Google Analytics по нашей инструкции и предоставьте доступ к счетчику в профиле проекта:
Авторизуйтесь в аккаунте Google, к которому привязан счетчик, и предоставьте доступ. Если возникнут трудности, специалист PromoPult поможет бесплатно:
Далее кликните на шестеренку возле правого графика напротив проекта и отметьте цели, которые хотите отслеживать:
На графике отобразится одна цель или сумма достижений нескольких целей.
Если у вас SEO-проект, то в настройках левого графика выберите видимость в поиске или количество посетителей. Для проектов контекстной и таргетированной рекламы выберите показы или клики.
Для проектов контекстной и таргетированной рекламы цели будут отслеживаться по каждой кампании за счет UTM-разметки.
В PromoPult можно заказать бесплатную настройку конверсионных событий в Google Аналитике. Для этого кликните по ссылке «Настроить цели» в режиме Достижение целей правого графика:
Все не так сложно, как кажется
Google Аналитика 4 обладает огромным функционалом для глубокого маркетингового анализа. Владение этим инструментом позволит интернет-маркетологу или владельцу бизнеса вычислить ценность каждого канала в привлечении прямых и ассоциированных конверсий, проработать узкие места во взаимодействии пользователей с сайтом, проанализировать длительность цикла сделки, комплексно оценить эффективность продвижения по всем источникам трафика.
Для решения конкретной задачи определитесь с целью и каналами, последовательно пройдите по описанным в статье настройкам и анализируйте результаты. Документации по теме достаточно, чтобы решить практически любую задачу аналитики.
Полный автопилот с указанием домена и бюджета или тонкая ручная настройка:
Запустить рекламу в PromoPult