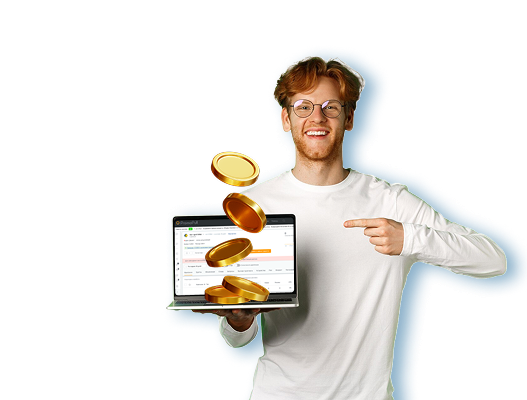Как настроить интеграцию Google Analytics и Looker Studio [инструкция]
![Как настроить интеграцию Google Analytics и Looker Studio [инструкция]](https://blog.promopult.ru/wp-content/uploads/2023/04/обложка-статьи-3.png)
Looker Studio, который раньше назывался Google Data Studio (GDS), — бесплатный сервис для визуализации данных. Он не собирает статистику или параметры сам, а получает их из внешних источников и помогает создавать наглядные отчеты. В этом материале команда ROMI center расскажет, какие возможности есть у Looker Studio и как маркетологу настроить связку Google Analytics и Looker Studio для глубокого погружения в рекламную аналитику.
Google Analytics и Looker Studio: как создать единый дашборд
1. Используем коннектор ROMI center для GA
2. Подключаем GA к Looker Studio
Иллюстрации и элементы оформления
Что такое Looker Studio
Этот инструмент от Google предназначен для обработки информации из различных источников и создания структурированных отчетов.
Вы можете использовать:
- таблицы;
- диаграммы;
- графики;
- дашборды;
- интерактивные элементы, например, диапазоны дат, карты регионов продаж и так далее.
Изначально Looker Studio собирал данные только из сервисов Google, например, GA, Опросов, YouTube. Но затем стало возможным загружать информацию со сторонних площадок с помощью коннекторов:
- из систем веб-аналитики;
- с рекламных платформ и из их кабинетов;
- из соцсетей;
- из сервисов коллтрекинга;
- из CRM.
Настроив визуализацию один раз, вы сможете в режиме реального времени подгружать данные за нужный период и получать понятные отчеты о маркетинговой активности.
Можно собирать все необходимые данные в одном отчете и видеть путь клиента целиком: от клика по объявлению до сделки в CRM. Благодаря такой глубокой аналитике можно строить обоснованные гипотезы, тестировать их с минимальными бюджетами и временными затратами, а также повышать KPI.
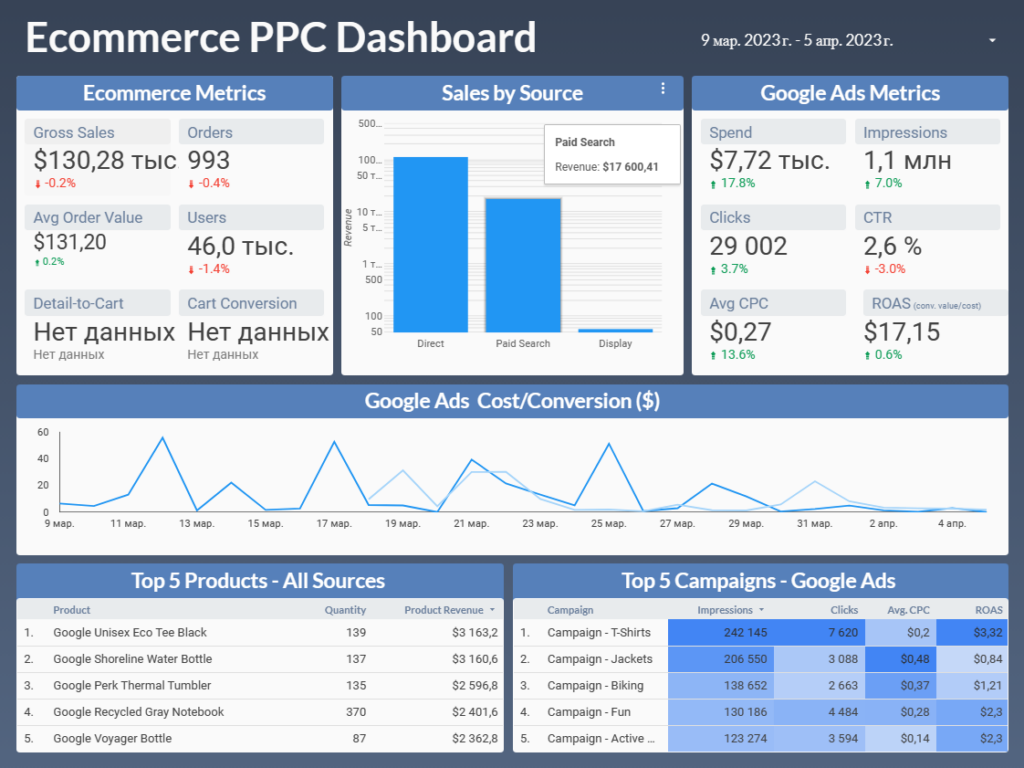
Looker Studio позволяет решать и другие задачи:
- составлять обычный квартальный отчет, но не тратить время на сведение цифр в Excel, а вывести только нужные данные;
- видеть показатели работы менеджеров и контролировать метрики в динамично изменяющейся таблице;
- проводить финансовый анализ бизнес-плана;
- создавать презентации, где будут подгружаться актуальные сведения и так далее.
Кроссплатформенное решение Google Looker объединило визуальные и вычислительные возможности Excel, PowerPoint и других инструментов Microsoft Office.
Принцип работы сервиса
Looker Studio формирует отчет на основе данных, которые поступают из подключенных источников. Для получения информации сервису нужно два компонента:
- коннектор, то есть «мост» между Looker Studio и нужной платформой;
- источники данных, которые появляются в результате этого соединения.
То есть коннекторы предоставляют сервису доступ к информации из различных платформ, чтобы перевести их в источники данных. Именно сведения из них вы можете вывести в отчет.
Для Looker Studio все коннекторы делятся на три типа:
1. Коннекторы Google
Всего их 22, они встроены в систему и сразу дают доступ к данным из ваших сервисов Google — Таблиц, Аналитики, YouTube и так далее.
Коннекторы Google бесплатные и по умолчанию работают для Google Looker.
2. Коннекторы партнеров
Сейчас доступно 752 таких «мостика», в том числе к данным Яндекс Директа, Яндекс Метрики, Chrome UX Report и другим платформам.
Практически все такие коннекторы платные, но предоставляют бесплатную версию с ограничениями или пробный период использования.
3. Коннекторы сторонних разработчиков
Такие коннекторы, например, есть у ROMI center. Они подключаются на сайте поставщика решения, в личном кабинете системы.
Вы можете создать собственный коннектор, если умеете работать с кодом и планируете, например, продавать свое ПО в связке в Google Analytics или подключить сложное аналитическое решение.
Этот вариант мы подробно рассматривать не будем, он описан в инструкциях Google Looker.
Преимущества и недостатки
Плюсы использования Google Looker для создания отчетов:
- Автоматизация. Вы можете создать один шаблон отчета и потом загружать туда новые данные из любых подходящих источников. Это быстрее и надежнее, чем каждый раз создавать отчет заново или вручную копировать информацию в Excel.
- Простота визуализации. Есть 14 инструментов для вывода данных, а также их разновидности. Например, для гистограмм представлено 6 вариантов. Можно создавать многостраничные дашборды с нужной структурой.
- Гибкость. Можно легко объединить в одном отчете информацию из разных источников и собрать их в единую цепочку. Это проще, чем переключаться между разными сервисами или вкладками и постоянно искать недостающие данные.
- Big data и многоканальная отчетность. Сервис способен обрабатывать громоздкие таблицы и через фильтры компоновать для вас нужную информацию. При этом данные могут собираться почти из 800 источников.
- Совместный доступ. Как и в Google Docs или Таблицах, вы можете предоставить права на редактирование или только просмотр. Это позволяет реализовать командную работу с разграничением доступа к данным.
- Отчетность в режиме реального времени. В таблицах и на диаграммах всегда будут свежие данные, если у вас в Метрике или GA изменились исходные данные.
- Гибкая кастомизация. Вы можете создавать уникальный вид отчетов, графиков и дашбордов, который позволит наглядно показать конкретную ситуацию. Кастомизация относится не только к внешнему виду, но и к данным: вы можете создавать собственные метрики, вводить удобные для вас формулы и получать отчеты по ним.
- Работа на облачном сервисе. Все изменения, истории версий сохраняются автоматически, а скачивать программу на ПК не требуется.
- Бесплатный доступ. Платить, возможно, придется только за сторонние коннекторы, если вам недостаточно их бесплатных версий или внутренних источников данных от Google.
Однако несмотря на впечатляющий список преимуществ у сервиса есть и минусы:
- если подключить слишком много источников данных, отчеты будут медленнее загружаться и обновляться;
- чтобы создать отчет, нужно накопить первичный объем данных, поэтому инструмент не подойдет для совсем молодых сайтов без счетчиков аналитики;
- если учетная запись Google не имеет доступа к данным или информация вносится в неверном формате, то могут появиться ошибки с источниками;
- сервис недоступен с мобильных устройств.
Google Analytics и Looker Studio: как создать единый дашборд
1. Используем коннектор ROMI center для GA
Как упростить работу в Looker Studio и подключить сквозную аналитику для нескольких рекламных площадок сразу? Алгоритм выглядит так.
1. Настроить передачу данных в Google Analytics с рекламных площадок и CRM с помощью коннекторов сквозной аналитики ROMI center. В результате вся нужная информация будет собрана в GA.
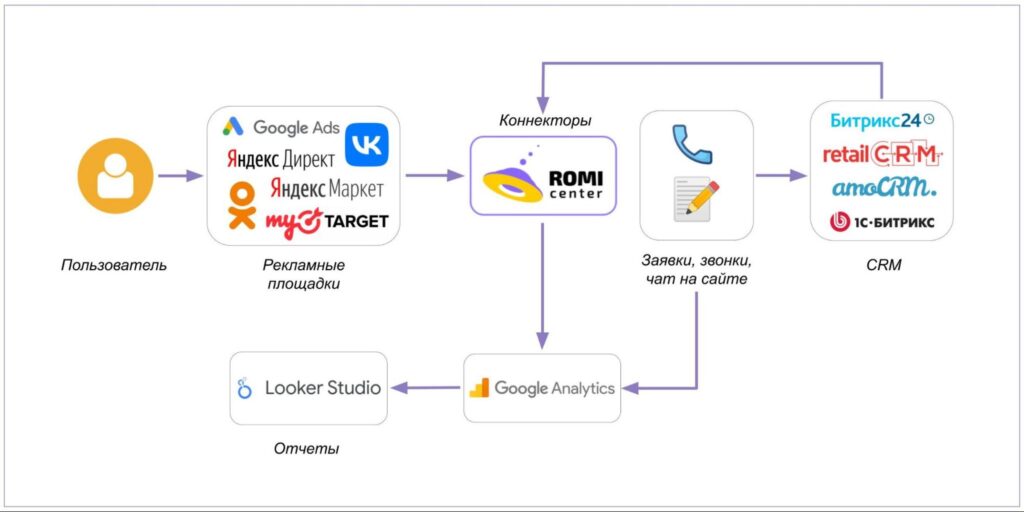
2. Передавать в Looker Studio все данные, которые придут из единого источника — Google Analytics. Это встроенный источник, который не требует дополнительных коннекторов.
3. Оформить полученные данные в отчет в Looker Studio. У вас будет не только информация о расходах по каждому рекламному каналу, но и данные о доходах из CRM. Полная сводка по расходам, сопоставление их с выручкой, отслеживание выбранных метрик — всё это поможет выстроить ясную картину маркетинговой активности и оптимизировать рекламный бюджет.
Это решение удобнее, чем стандартный путь: подключать каждый источник отдельно в Looker Studio, вручную согласовывать информацию. Чтобы получить все необходимые данные сразу, вам потребуется подключить только один коннектор Google Analytics вместо нескольких десятков сторонних.
Если же подключать источники данных напрямую в сервис без такого «мостика», то придется использовать отдельные коннекторы, в том числе от разных поставщиков, а это лишние расходы и потраченное время.
2. Подключаем GA к Looker Studio
Чтобы сформировать свой первый отчет, перейдите на сайт Looker Studio, нажмите «Use it for free» и авторизуйтесь под своим аккаунтом Google.
У выбранного аккаунта Google должен быть доступ к нужным источникам данных, иначе вы не сможете опираться на них при создании отчета.
Если вы вошли первый раз под новым аккаунтом, вам нужно будет указать страну, а по желанию — название компании и выбор рассылок.
Вы можете не указывать название компании и отказаться от всех рассылок.
Теперь вы находитесь в кабинете Looker Studio. В первую очередь нужно подключить источник данных, в рассматриваемом случае — нужен только Google Analytics.
1. Нажмите «Создать» в левом верхнем углу.
2. Выберите «Источник данных» из раскрывающегося списка.
3. Выберите «Google Analytics» среди первых предлагаемых коннекторов от Google.
4. Нажмите «Разрешить», чтобы одобрить авторизацию в GA с вашего аккаунта.
5. Появится список аккаунтов в Google Аналитике, а также ресурсы и представления для них. Выберите интересующее вас представление и нажмите «Связать».
6. Вы увидите поля со значениями, которые доступны для выбранного вами представления, то есть источника данных.
Готово, нужный источник информации Google Analytics подключен к Looker Studio. А в GA, как уже было сказано, собраны данные со всех ваших рекламных площадок и CRM, если вы использовали коннектор ROMI center. В противном случае вам пришлось бы заново подключать каждый необходимый источник данных через соответствующий коннектор.
7. Если вам нужны не все данные из выбранного представления, кликните на три точки напротив лишних строк и выберите «Скрыть». Также здесь можно изменить формат отдельных полей — текст, число, дата и так далее, а также добавить описание.
8. Когда требуемые данные выбраны, нажмите «Создать отчет» в правом верхнем углу. В новой вкладке откроется пустой лист отчета с подключенным источником данных.
Если к созданному отчету нужно будет добавить новый источник данных, нажмите «Добавить данные».
3. Визуализируем отчет
Вы подключили источник данных в Looker Studio. Далее можно нажать «Создать отчет» сразу после этого, как было описано, либо начать работу со стартовой страницы Looker Studio. Для этого можно нажать «Создать» — «Отчет» в левом верхнем углу или выбрать подходящий шаблон или пустой отчет.
План визуализации
В первую очередь разберитесь с тем, какой отчет вам потребуется. Даже самые точные и подробные данные потеряются, если просто собрать десятки диаграмм, значений, текстов и таблиц.
Чтобы составить план отчета, ответьте на следующие вопросы:
- какие метрики сквозной аналитики для вас наиболее важны;
- как сделать отчет простым для восприятия, не перегрузить его информацией и в то же время отразить всё необходимое для понимания бизнес-процессов;
- как расставить акценты на представленных данных, что показать на отдельной сводке или выделить визуально;
- какой интерактив требуется для изучения отчета — например, диапазон дат или возможность смотреть регионы поставки на карте;
- кто будет смотреть отчет — маркетолог, клиент, инвестор и так далее.
Теперь перейдем к возможностям Google Looker для вывода данных.
Элементы визуализации
Google Looker предлагает 14 типов элементов визуализации данных.
![Как настроить интеграцию Google Analytics и Looker Studio [инструкция]](https://blog.promopult.ru/wp-content/uploads/2023/04/kak-nastroit-integraciyu-google-analytics-i-looker-studio-19-1024x672.png)
Выберите нужный элемент визуализации в зависимости от идеи, которую нужно донести. Например:
- у вас есть таблица с показателями CTR и CPC для разных рекламных кампаний, эти данные можно наглядно представить таблицей со столбцами или тепловой картой;
- для контроля изменений в течение времени подходит линейный график;
- круговая диаграмма явным образом показывает часть на фоне целого и ее долю, например, трафик в разрезе источников, клики в разрезе возраста пользователей и так далее.
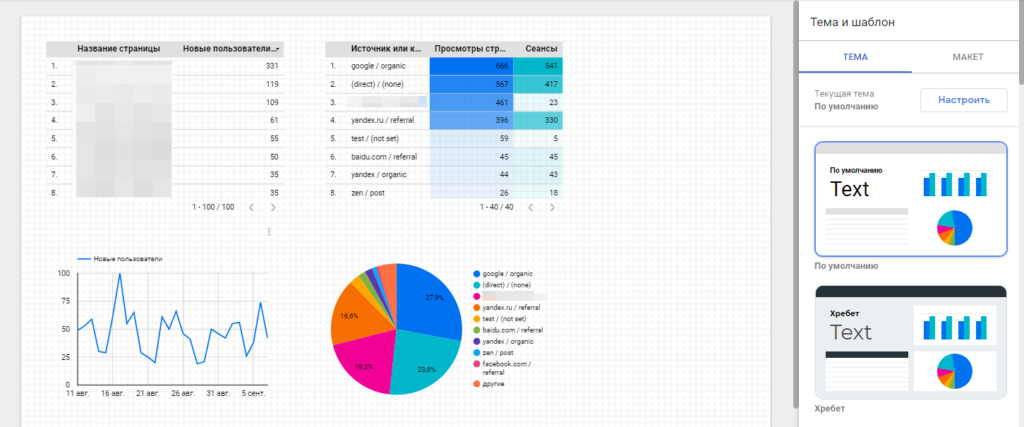
Чтобы вставить нужный элемент визуализации, нажмите «Добавить диаграмму» на панели инструментов.
Выбрав нужный тип, кликните левой кнопкой мыши в том месте листа, куда нужно разместить элемент.
Размещенный элемент можно снова передвигать, увеличивать или уменьшать, а также копировать на другую страницу отчета.
Чтобы заменить элемент на другой, сохранив все данные, нажмите на стрелку рядом с его названием справа. Например, если вам нужно заменить гистограмму на график.
Также в Google Looker доступны сторонние инструменты визуализации. Они добавляются через кнопку «Сторонние визуализации и компоненты». Чтобы просмотреть все доступные сторонние визуализации, кликните на нее и выберите «Еще».
На вкладке «Данные» можно указать источник данных, параметры анализа и показатели, которые нужно отобразить. В зависимости от типа элемента могут быть дополнительные настройки, например, количество строк таблицы на странице или диапазон дат.
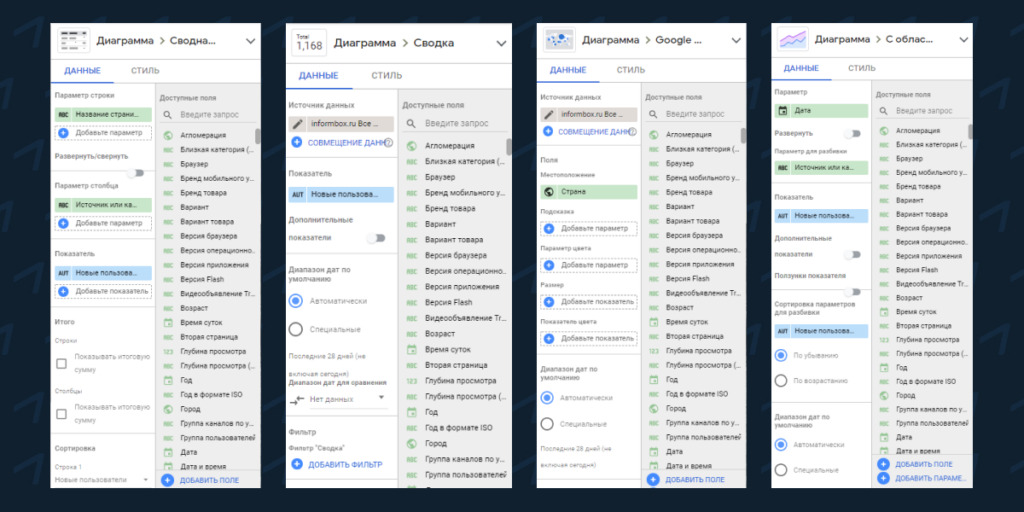
Вы можете настроить фильтры для любого элемента визуализации данных в Google Looker, чтобы отобразить не все данные, а только те, которые соответствуют заданным условиям.
Для создания фильтра кликните «Добавить фильтр» в настройках нужного элемента на вкладке «Данные».
Затем укажите название фильтра, источник данных и задайте условия для фильтрации.
Если вам потребуется изменить или удалить фильтры, вы можете сделать это в меню «Ресурс» — «Настроить фильтры». Создание и настройка фильтров поможет оптимизировать визуализацию данных и получить более точные результаты.
Одна из продвинутых функций Looker — возможность рассчитать пользовательские поля для добавления параметров и показателей, которых нет в исходном источнике.
1. Выберите элемент визуализации и откройте его настройки, нажав на значок настроек.
2. На панели «Данные» выберите «Добавить параметр» или «Добавить показатель».
3. В открывшемся окне выберите «Создать поле».
4. Задайте название пользовательского поля и введите формулу для его расчета.
5. Выберите тип данных, соответствующий введенной формуле. То есть число, проценты и так далее.
6. Нажмите «Применить».
Пример. Для расчета конверсии в лид для платных каналов трафика нужно поделить количество лидов на количество пользователей. Для этого создайте пользовательское поле с названием «Конверсия в лид» и формулой «Количество лидов / Количество пользователей». Выберите тип «Проценты» для отображения результата в виде процентов. Теперь пользовательское поле «Конверсия в лид» будет доступно для добавления в отчеты и анализа ваших данных в Google Looker.
Расчет пользовательских полей позволяет получить дополнительную информацию для анализа данных и принятия важных бизнес-решений.
Помимо простых арифметических действий инструмент работает с логическими, текстовыми и другими функциями. Весь список доступных формул с синтаксисом есть в справочном разделе.
На вкладке «Стиль» правой панели находятся инструменты, которые позволяют настроить внешний вид таблиц и диаграмм. Если вы работаете с обычной таблицей, то здесь можно задать цвет, размер и шрифт для заголовков и ярлыков, а также цвета строк, толщину линий, стиль нижнего колонтитула, выравнивание содержимого столбцов, фон и границы и так далее. Это дает возможность создавать таблицы с любым форматированием, которое вам нужно.
Настройки также могут понадобиться, чтобы выделить определенные элементы в таблице и сделать данные более понятными для пользователей. Для диаграммы здесь можно настроить отображение и цвет заголовка, выбрать стиль диаграммы, настройки осей, добавить условное форматирование и другие параметры. Благодаря этим инструментам вы сможете создавать таблицы и диаграммы, которые отвечают вашим требованиям, выглядят профессионально и легко читаются.
Визуализация используется и в интерактивном дашборде PromoPult — простом и понятном инструменте для оценки эффективности рекламных каналов. Отслеживайте расход, конверсии, стоимость лида и другие показатели эффективности в динамике и принимайте решения на основе данных. Подробнее о возможностях дашборда — здесь и здесь.
Фильтры и элементы управления
Элементы управления являются важными инструментами для создания интерактивных дашбордов в Google Looker. Они помогают пользователям переключаться между различными срезами данных и периодами времени, что позволяет быстро анализировать и понимать информацию.
Всего в Google Looker доступны 8 элементов управления: 6 фильтров, «Диапазон дат» и «Управление данными».
Фильтры можно использовать для настройки отображения данных для конкретных пользователей, они позволяют гибко настраивать отчеты под индивидуальные потребности.
«Диапазон дат» помогает пользователям переключаться между различными срезами данных и периодами времени, чтобы быстро анализировать информацию.
Элемент «Управление данными» добавляет еще больше гибкости в работе с данными и делает Google Looker более эффективным инструментом для анализа данных. Все элементы управления легко добавляются через панель инструментов.
Для тех, кто работает с элементами управления в отчетах, полезно знать про настройки, доступные в правой панели. Здесь можно настроить не только стиль, но и данные в соответствии с типом элемента. Например, для диапазона дат можно настроить период по умолчанию, а для раскрывающегося списка указать показатель и диапазон дат по умолчанию. Фильтр можно добавить так же, как для графиков и таблиц. Элементы удобно перетаскивать и менять их размер, а также выполнять дополнительные действия — вырезать, создавать копии, изменять положение и так далее.
Если элемент перенести на уровень отчета, он появится на всех страницах, что особенно полезно, когда нужно создать диапазон дат один раз для всех страниц отчета. Это удобно для масштабных документов.
Иллюстрации и элементы оформления
Элементы оформления позволяют добавлять дополнительные элементы, такие как пояснения, названия графиков, логотипы, скриншоты, дизайнерские решения и т. п.
Благодаря элементам управления, которые можно найти на панели инструментов, вы сможете добавлять в отчеты различные объекты и настраивать их в соответствии с требованиями пользователя.
Например, для изображений можно указать ссылку, изменить фон и границы, добавить тень, а для текста настроить шрифт, изменить выравнивание, цвет.
Также можно добавлять в отчеты сторонний контент: страницу сайта, калькулятор или ролик с YouTube. Для этого потребуются встраиваемые элементы и соответствующая ссылка в правой панели настроек.
Google Looker предоставляет возможность настроить внешний вид всего отчета сразу, без необходимости настраивать каждый элемент отдельно. Это экономит время и облегчает процесс создания отчетов.
С помощью функции «Тема и шаблон» можно выбрать готовую тему или кастомизировать шаблон под свои потребности.
Вкладка «Макет» позволяет изменить видимость заголовка, тип навигации, размер холста, поля, настроить сетку и умные направляющие. Все эти настройки применяются ко всем листам отчета, что дает единый стиль и визуальную целостность всего отчета.
Выбирая готовую тему, вы сможете быстро получить желаемый внешний вид без необходимости тратить время на кастомизацию и в то же время подстроить отчет под свои потребности.
Google Looker позволяет автоматически сохранять изменения и вести историю версий, что помогает отслеживать ошибки. Кроме того, приложение позволяет легко настраивать права различных пользователей к дашбордам и отчетам.
Есть несколько способов поделиться документами с другими пользователями, включая прямую отправку по электронной почте и настройку рассылки. Также можно скачать отчеты в формате PDF или встроить их на страницу сайта с помощью html-кода или ссылки.
Резюме
Looker Studio позволяет легко реализовать визуализацию многочисленных данных и автоматизировать отчетность. Однако для работы такой системы важна грамотно настроенная аналитика с одной стороны и CRM с другой.
Возможность передавать данные с любых площадок в Google Analytics с помощью коннекторов ROMI center, а затем отправлять их в Looker Studio для формирования отчетности по всем рекламным каналам позволяет превратить инструмент визуализации от Google в настоящий компас для бизнеса. Такой подход обеспечивает простую и удобную визуализацию данных, что делает его идеальным выбором для количественного анализа в маркетинговых кампаниях.
Полный автопилот с указанием домена и бюджета или тонкая ручная настройка:
Запустить рекламу в PromoPult![Как настроить интеграцию Google Analytics и Looker Studio [инструкция]](https://blog.promopult.ru/wp-content/uploads/2023/04/kak-nastroit-integraciyu-google-analytics-i-looker-studio-2.png)
![Как настроить интеграцию Google Analytics и Looker Studio [инструкция]](https://blog.promopult.ru/wp-content/uploads/2023/04/kak-nastroit-integraciyu-google-analytics-i-looker-studio-3.png)
![Как настроить интеграцию Google Analytics и Looker Studio [инструкция]](https://blog.promopult.ru/wp-content/uploads/2023/04/kak-nastroit-integraciyu-google-analytics-i-looker-studio-4-1024x466.png)
![Как настроить интеграцию Google Analytics и Looker Studio [инструкция]](https://blog.promopult.ru/wp-content/uploads/2023/04/kak-nastroit-integraciyu-google-analytics-i-looker-studio-6-1024x654.png)
![Как настроить интеграцию Google Analytics и Looker Studio [инструкция]](https://blog.promopult.ru/wp-content/uploads/2023/04/kak-nastroit-integraciyu-google-analytics-i-looker-studio-7-1024x399.png)
![Как настроить интеграцию Google Analytics и Looker Studio [инструкция]](https://blog.promopult.ru/wp-content/uploads/2023/04/kak-nastroit-integraciyu-google-analytics-i-looker-studio-8-1024x490.png)
![Как настроить интеграцию Google Analytics и Looker Studio [инструкция]](https://blog.promopult.ru/wp-content/uploads/2023/04/kak-nastroit-integraciyu-google-analytics-i-looker-studio-9-1024x348.png)
![Как настроить интеграцию Google Analytics и Looker Studio [инструкция]](https://blog.promopult.ru/wp-content/uploads/2023/04/kak-nastroit-integraciyu-google-analytics-i-looker-studio-10-1024x546.png)
![Как настроить интеграцию Google Analytics и Looker Studio [инструкция]](https://blog.promopult.ru/wp-content/uploads/2023/04/kak-nastroit-integraciyu-google-analytics-i-looker-studio-11-1024x654.png)
![Как настроить интеграцию Google Analytics и Looker Studio [инструкция]](https://blog.promopult.ru/wp-content/uploads/2023/04/kak-nastroit-integraciyu-google-analytics-i-looker-studio-12.png)
![Как настроить интеграцию Google Analytics и Looker Studio [инструкция]](https://blog.promopult.ru/wp-content/uploads/2023/04/kak-nastroit-integraciyu-google-analytics-i-looker-studio-13-1024x418.png)
![Как настроить интеграцию Google Analytics и Looker Studio [инструкция]](https://blog.promopult.ru/wp-content/uploads/2023/04/kak-nastroit-integraciyu-google-analytics-i-looker-studio-14-1024x602.png)
![Как настроить интеграцию Google Analytics и Looker Studio [инструкция]](https://blog.promopult.ru/wp-content/uploads/2023/04/kak-nastroit-integraciyu-google-analytics-i-looker-studio-15-1024x584.png)
![Как настроить интеграцию Google Analytics и Looker Studio [инструкция]](https://blog.promopult.ru/wp-content/uploads/2023/04/kak-nastroit-integraciyu-google-analytics-i-looker-studio-16-1024x481.png)
![Как настроить интеграцию Google Analytics и Looker Studio [инструкция]](https://blog.promopult.ru/wp-content/uploads/2023/04/kak-nastroit-integraciyu-google-analytics-i-looker-studio-17-1024x495.png)
![Как настроить интеграцию Google Analytics и Looker Studio [инструкция]](https://blog.promopult.ru/wp-content/uploads/2023/04/kak-nastroit-integraciyu-google-analytics-i-looker-studio-18-1024x306.png)
![Как настроить интеграцию Google Analytics и Looker Studio [инструкция]](https://blog.promopult.ru/wp-content/uploads/2023/04/kak-nastroit-integraciyu-google-analytics-i-looker-studio-21-1024x407.png)
![Как настроить интеграцию Google Analytics и Looker Studio [инструкция]](https://blog.promopult.ru/wp-content/uploads/2023/04/kak-nastroit-integraciyu-google-analytics-i-looker-studio-22-1024x405.png)
![Как настроить интеграцию Google Analytics и Looker Studio [инструкция]](https://blog.promopult.ru/wp-content/uploads/2023/04/kak-nastroit-integraciyu-google-analytics-i-looker-studio-23-1024x382.png)
![Как настроить интеграцию Google Analytics и Looker Studio [инструкция]](https://blog.promopult.ru/wp-content/uploads/2023/04/kak-nastroit-integraciyu-google-analytics-i-looker-studio-25-1024x513.png)
![Как настроить интеграцию Google Analytics и Looker Studio [инструкция]](https://blog.promopult.ru/wp-content/uploads/2023/04/kak-nastroit-integraciyu-google-analytics-i-looker-studio-26-1024x416.png)
![Как настроить интеграцию Google Analytics и Looker Studio [инструкция]](https://blog.promopult.ru/wp-content/uploads/2023/04/kak-nastroit-integraciyu-google-analytics-i-looker-studio-27-1024x455.png)
![Как настроить интеграцию Google Analytics и Looker Studio [инструкция]](https://blog.promopult.ru/wp-content/uploads/2023/04/kak-nastroit-integraciyu-google-analytics-i-looker-studio-28-1024x450.png)
![Как настроить интеграцию Google Analytics и Looker Studio [инструкция]](https://blog.promopult.ru/wp-content/uploads/2023/04/kak-nastroit-integraciyu-google-analytics-i-looker-studio-29.png)
![Как настроить интеграцию Google Analytics и Looker Studio [инструкция]](https://blog.promopult.ru/wp-content/uploads/2023/04/kak-nastroit-integraciyu-google-analytics-i-looker-studio-30-1024x458.png)
![Как настроить интеграцию Google Analytics и Looker Studio [инструкция]](https://blog.promopult.ru/wp-content/uploads/2023/04/kak-nastroit-integraciyu-google-analytics-i-looker-studio-31-1024x510.png)
![Как настроить интеграцию Google Analytics и Looker Studio [инструкция]](https://blog.promopult.ru/wp-content/uploads/2023/04/kak-nastroit-integraciyu-google-analytics-i-looker-studio-32-1024x489.png)
![Как настроить интеграцию Google Analytics и Looker Studio [инструкция]](https://blog.promopult.ru/wp-content/uploads/2023/04/kak-nastroit-integraciyu-google-analytics-i-looker-studio-33-1024x486.png)
![Как настроить интеграцию Google Analytics и Looker Studio [инструкция]](https://blog.promopult.ru/wp-content/uploads/2023/04/kak-nastroit-integraciyu-google-analytics-i-looker-studio-34-1024x429.png)
![Как настроить интеграцию Google Analytics и Looker Studio [инструкция]](https://blog.promopult.ru/wp-content/uploads/2023/04/kak-nastroit-integraciyu-google-analytics-i-looker-studio-35-1024x504.png)
![Как настроить интеграцию Google Analytics и Looker Studio [инструкция]](https://blog.promopult.ru/wp-content/uploads/2023/04/kak-nastroit-integraciyu-google-analytics-i-looker-studio-36-1024x484.png)
![Как настроить интеграцию Google Analytics и Looker Studio [инструкция]](https://blog.promopult.ru/wp-content/uploads/2023/04/kak-nastroit-integraciyu-google-analytics-i-looker-studio-37-1024x407.png)
![Как настроить интеграцию Google Analytics и Looker Studio [инструкция]](https://blog.promopult.ru/wp-content/uploads/2023/04/kak-nastroit-integraciyu-google-analytics-i-looker-studio-38-1024x321.png)



![Как выйти в топ локального поиска с помощью Google Мой Бизнес [инструкция]](https://blog.promopult.ru/wp-content/uploads/2021/08/gmb_blog.png)