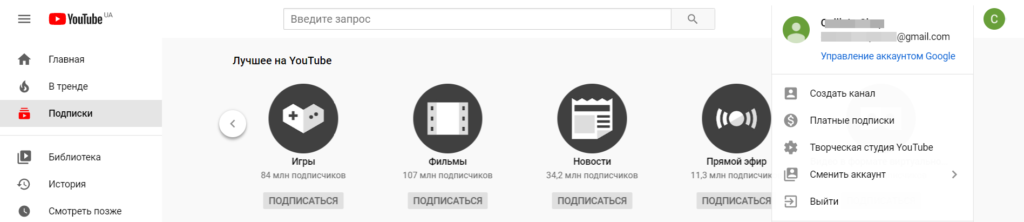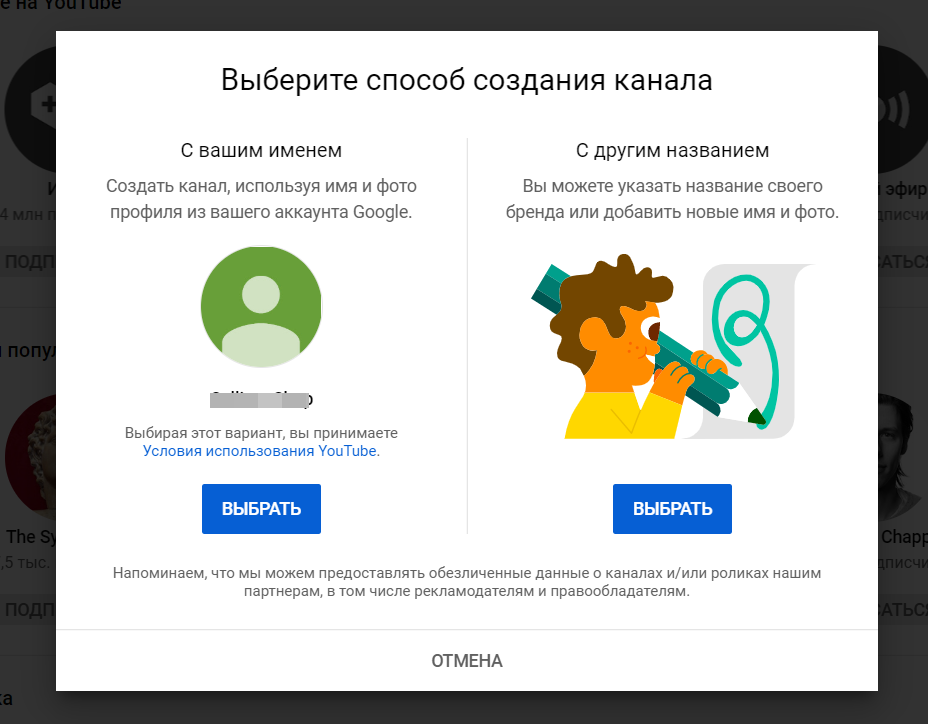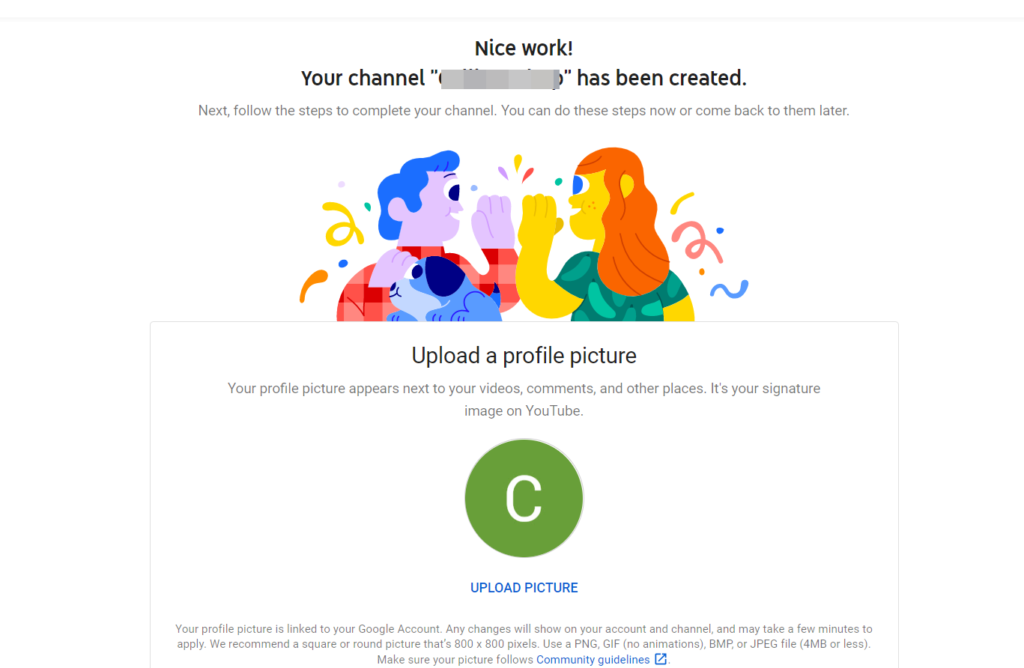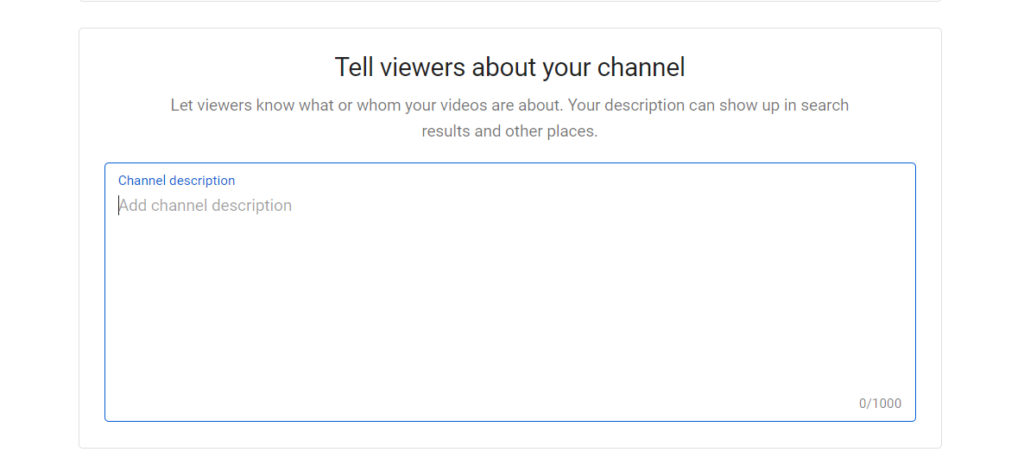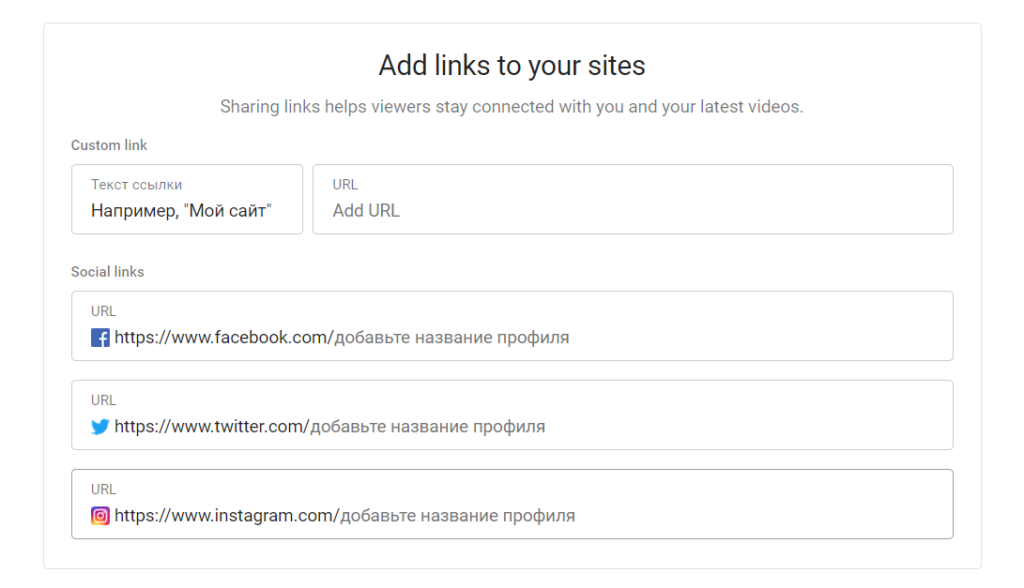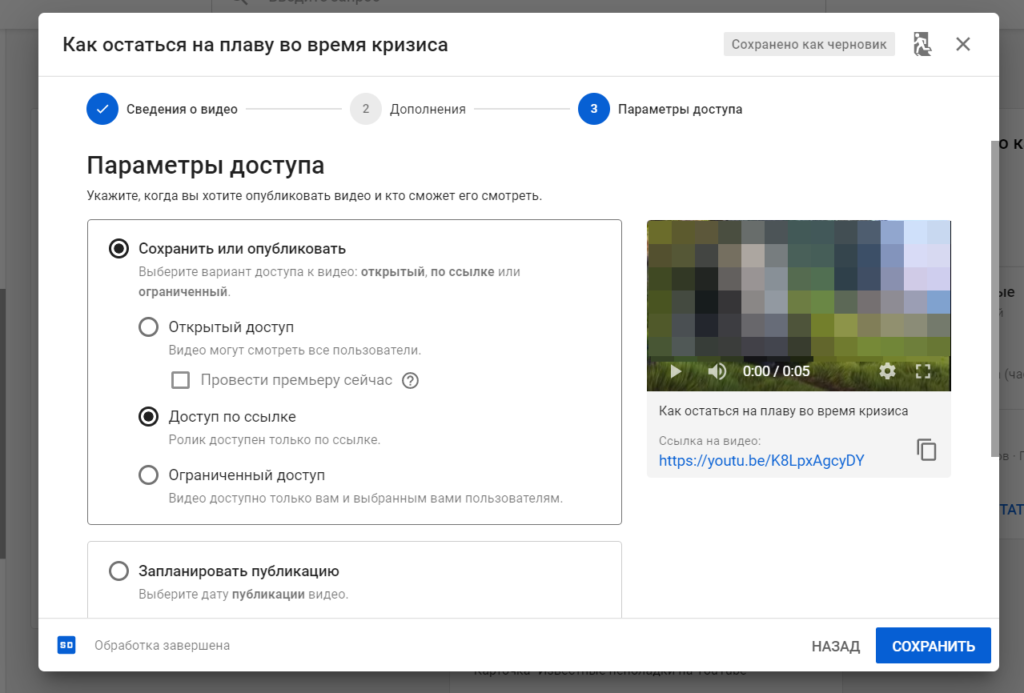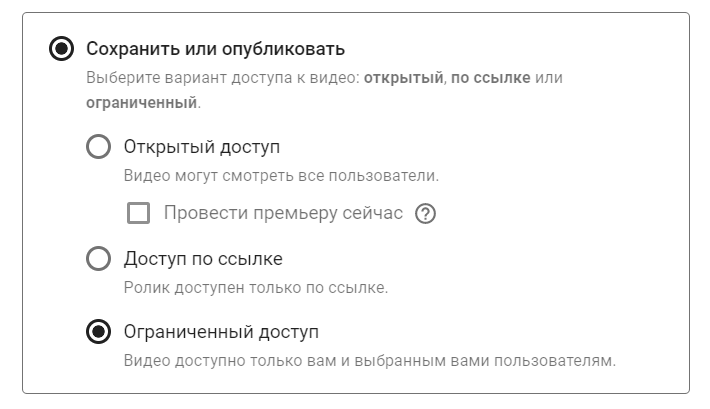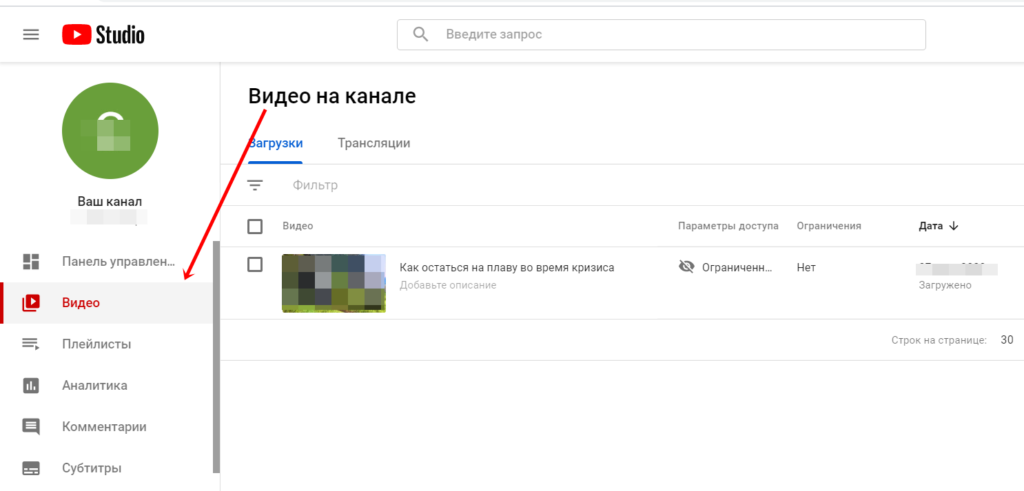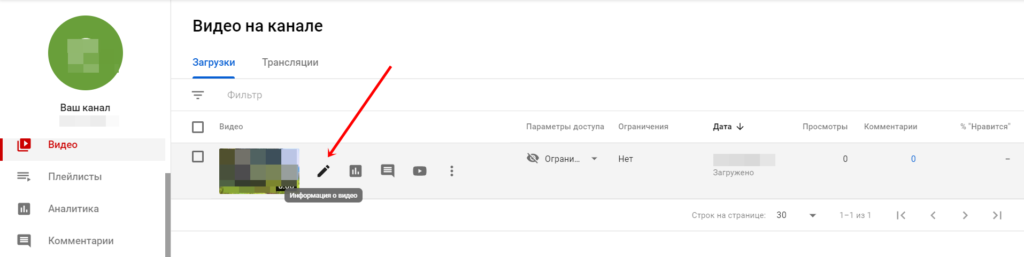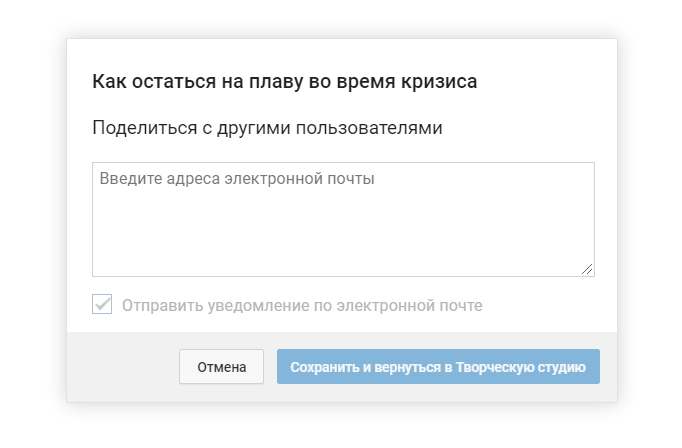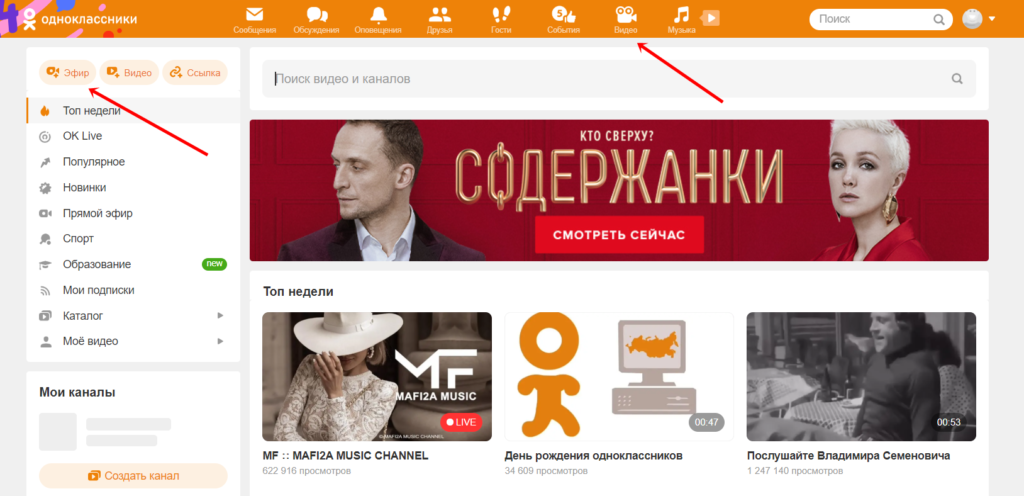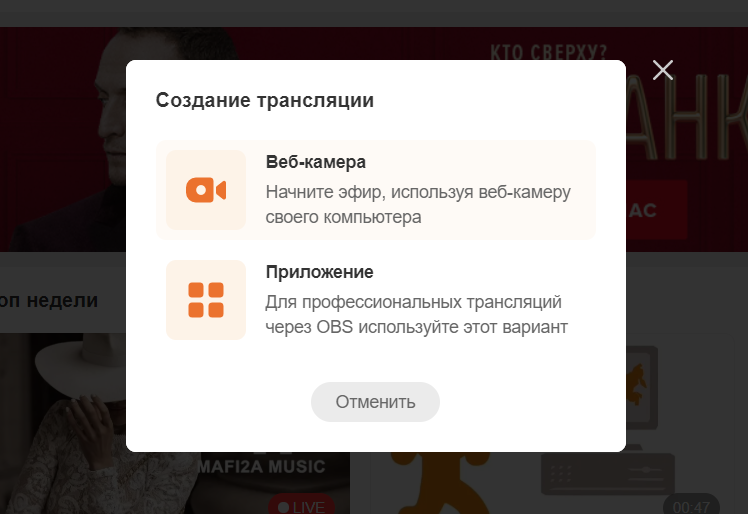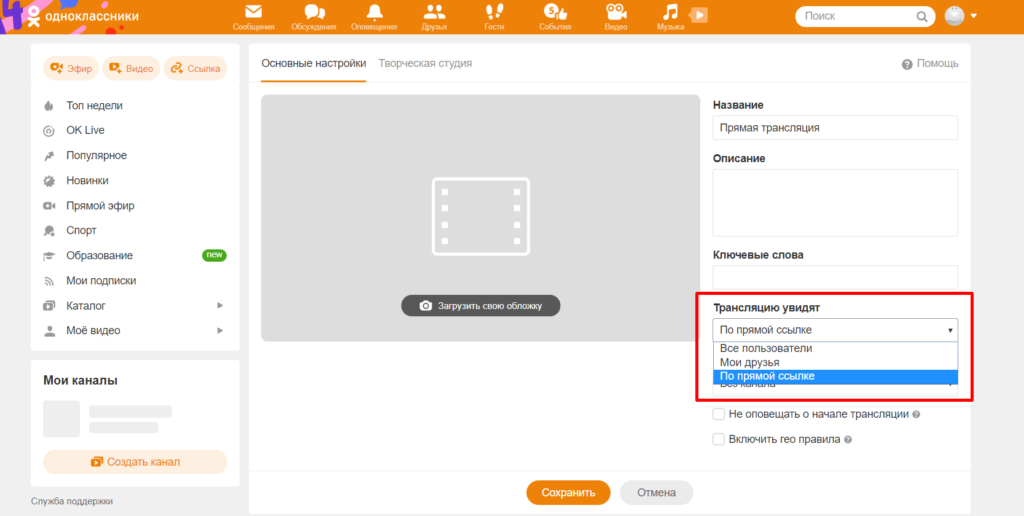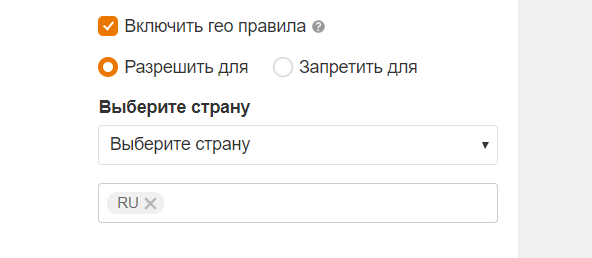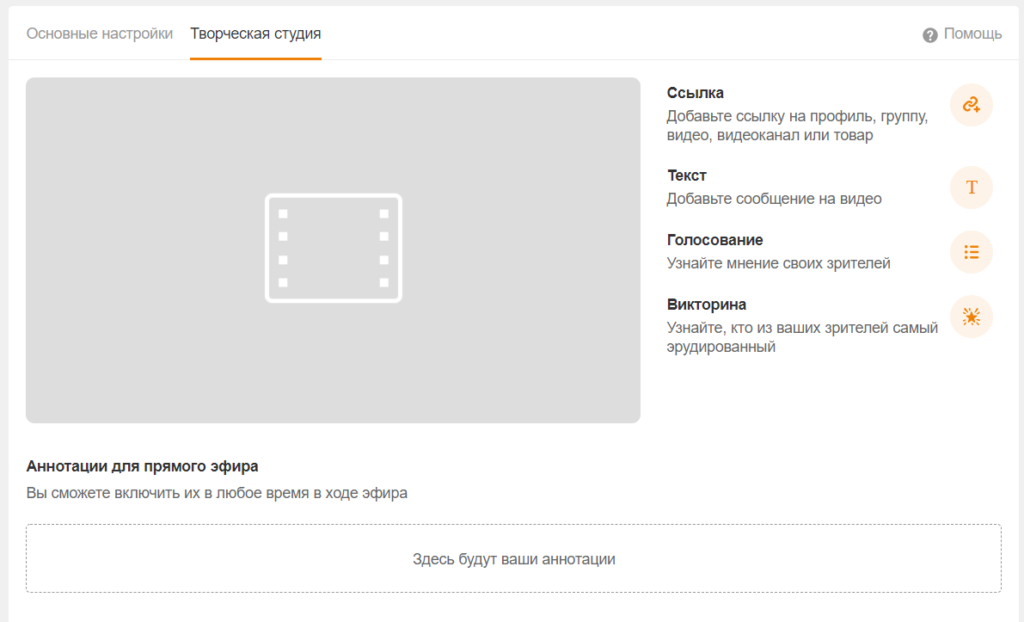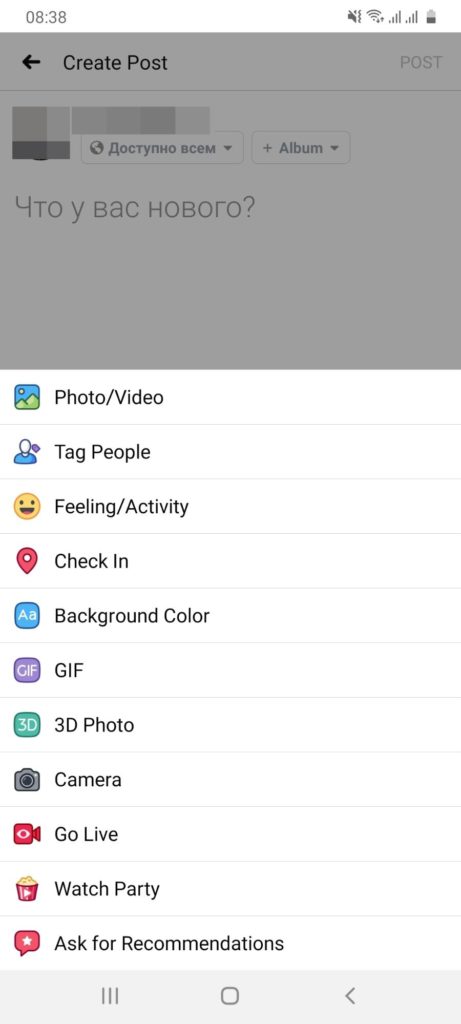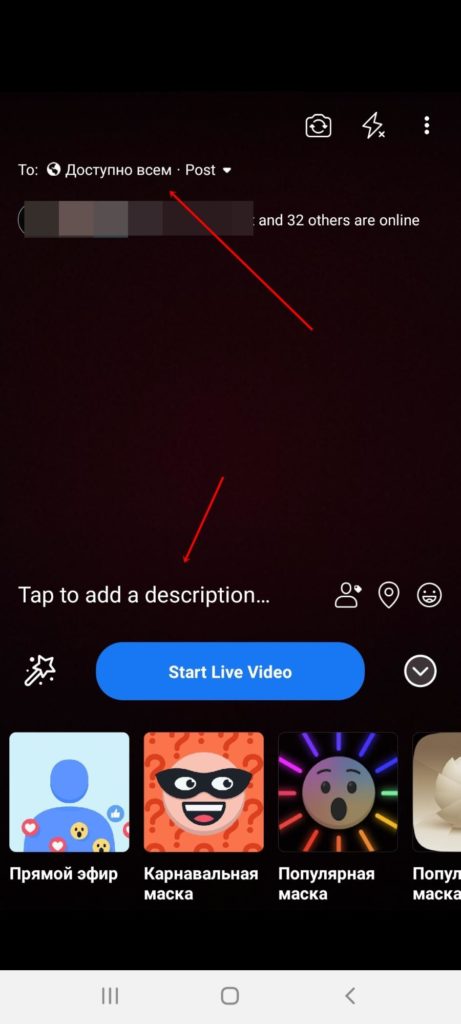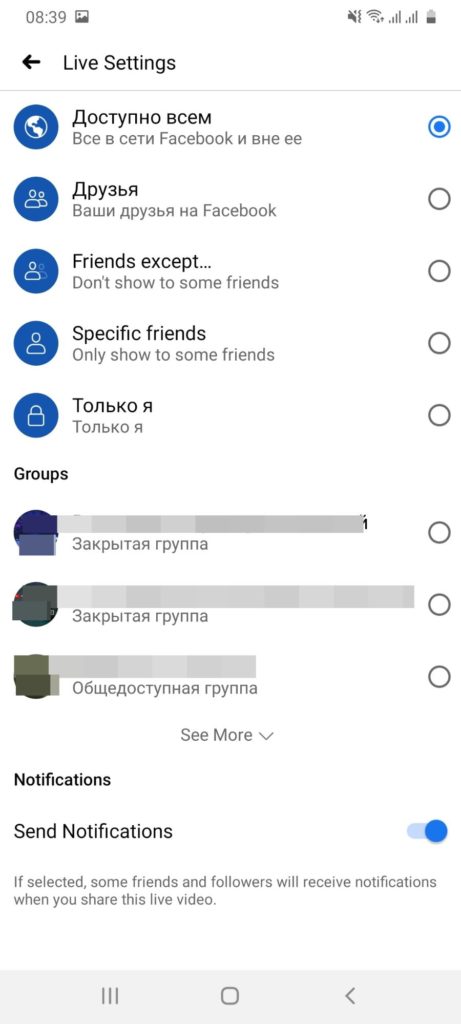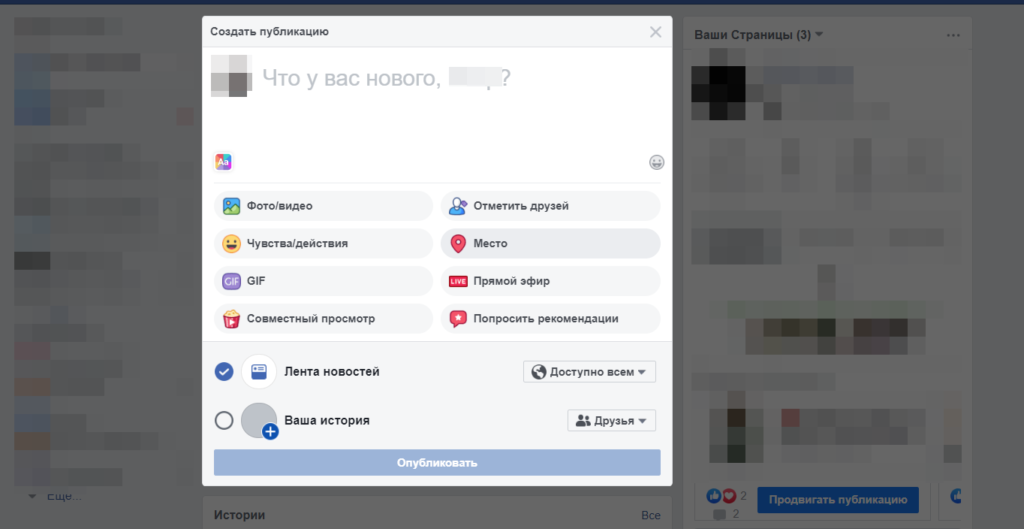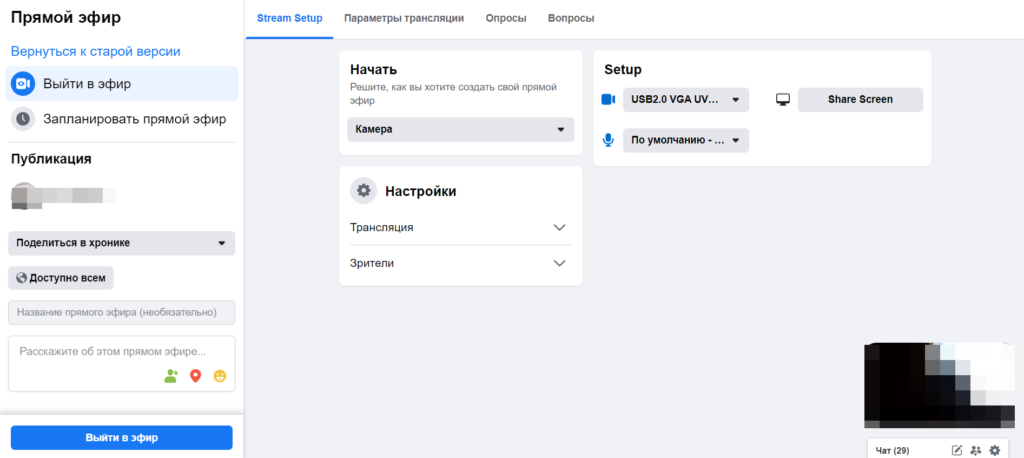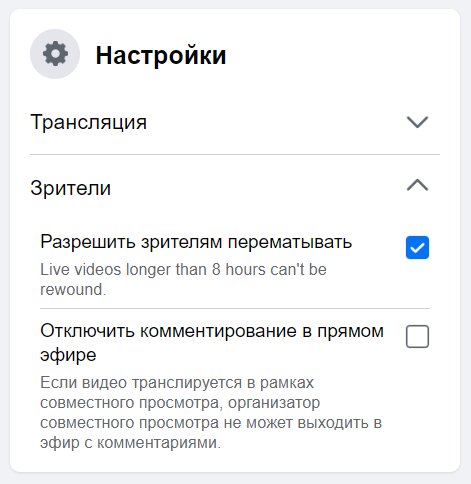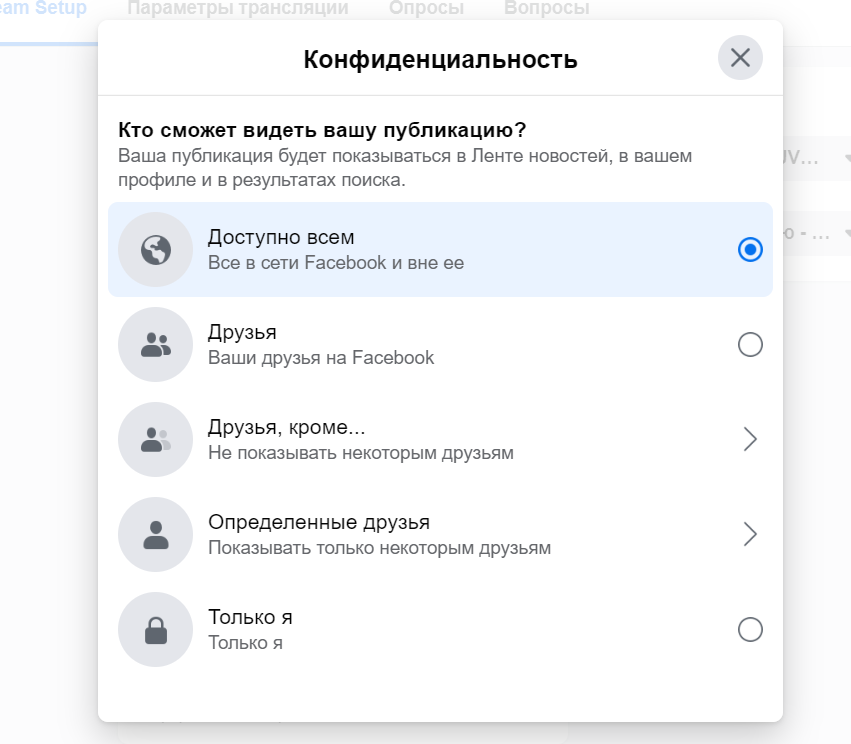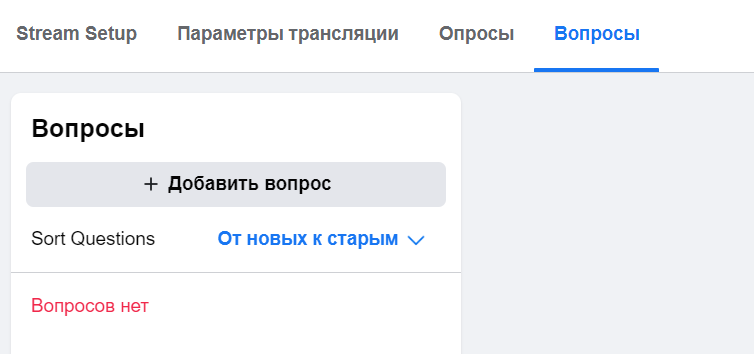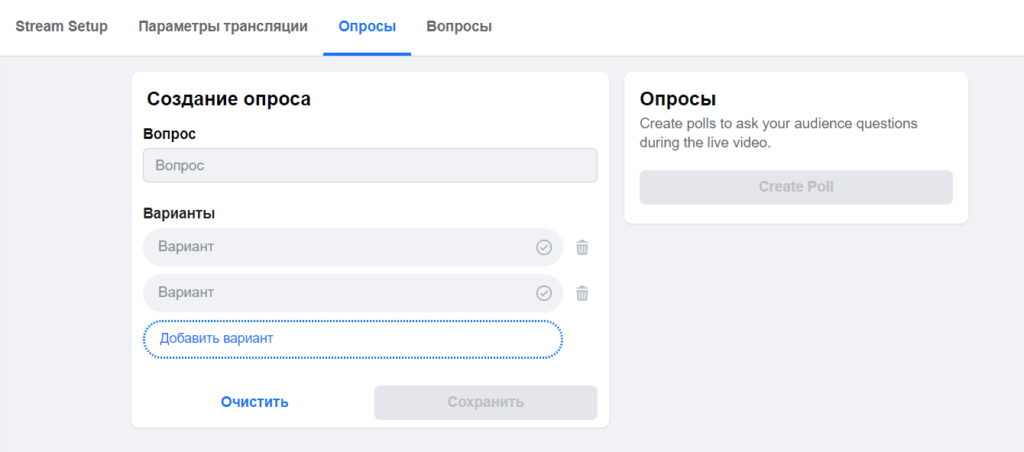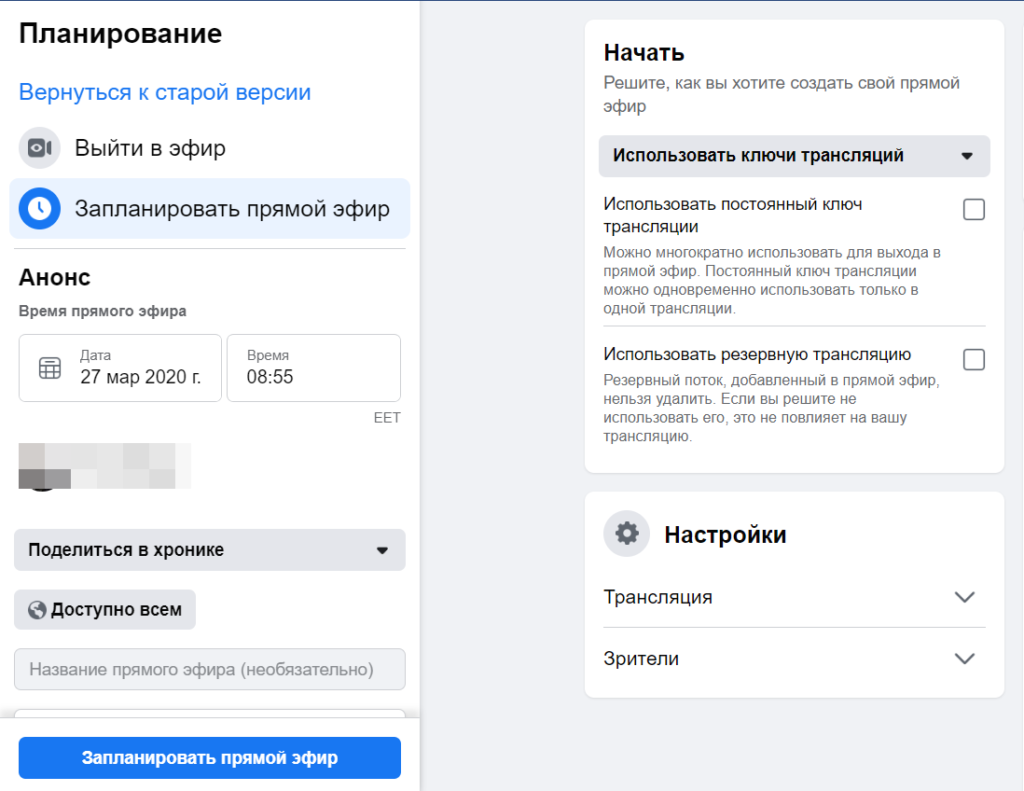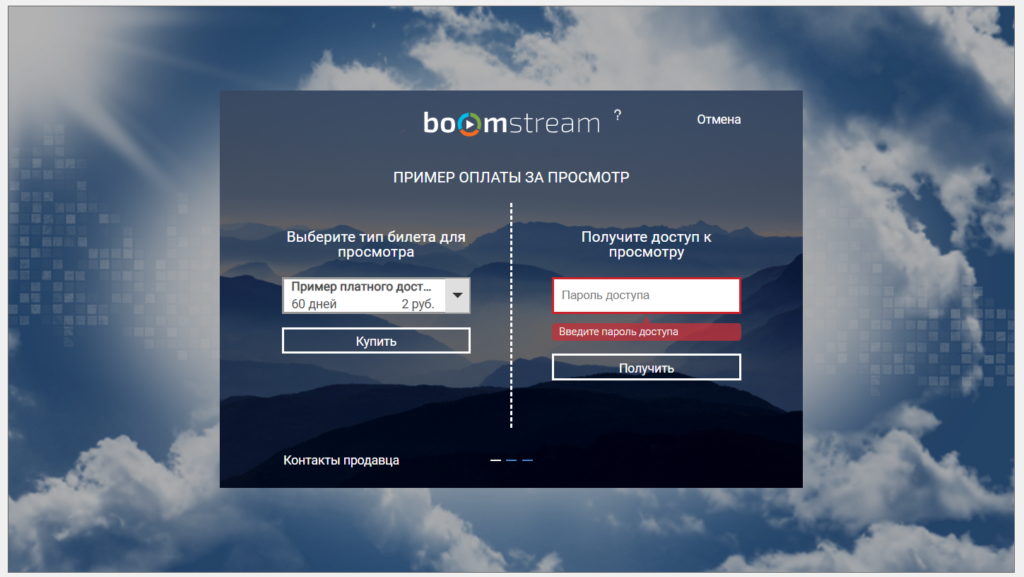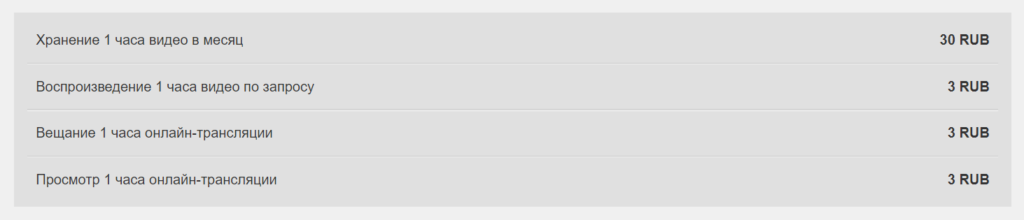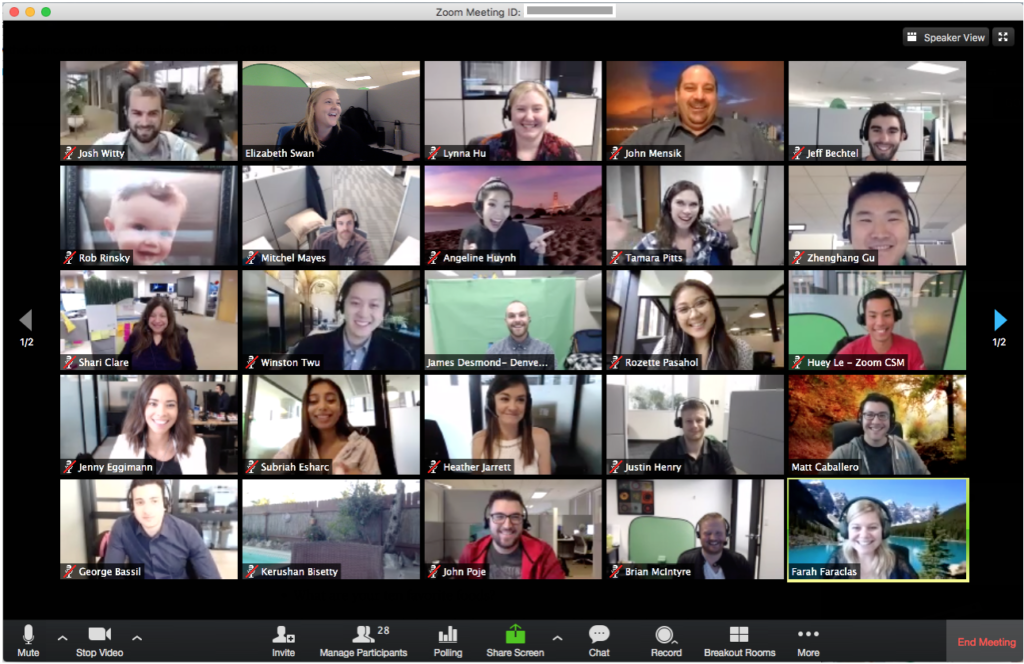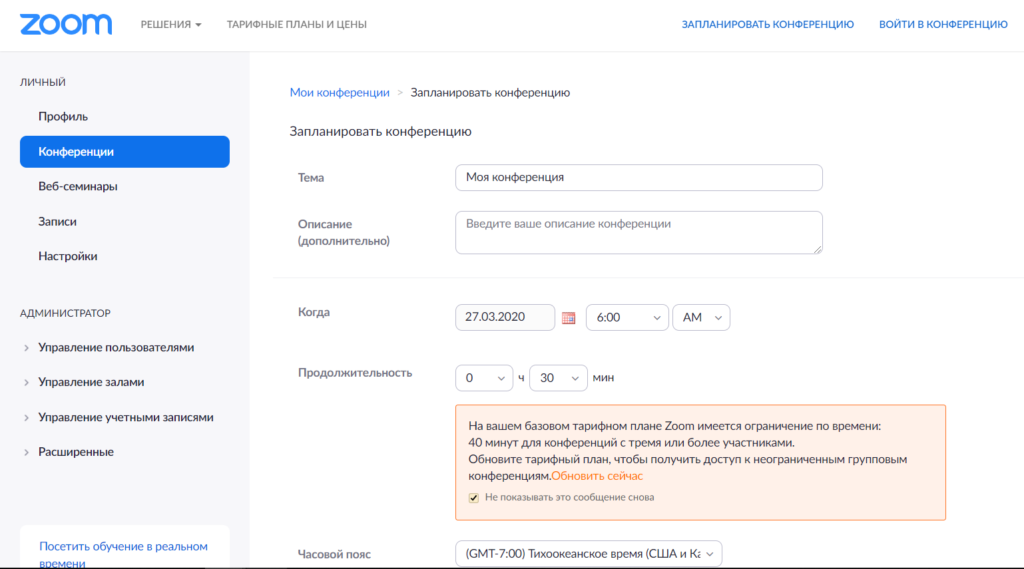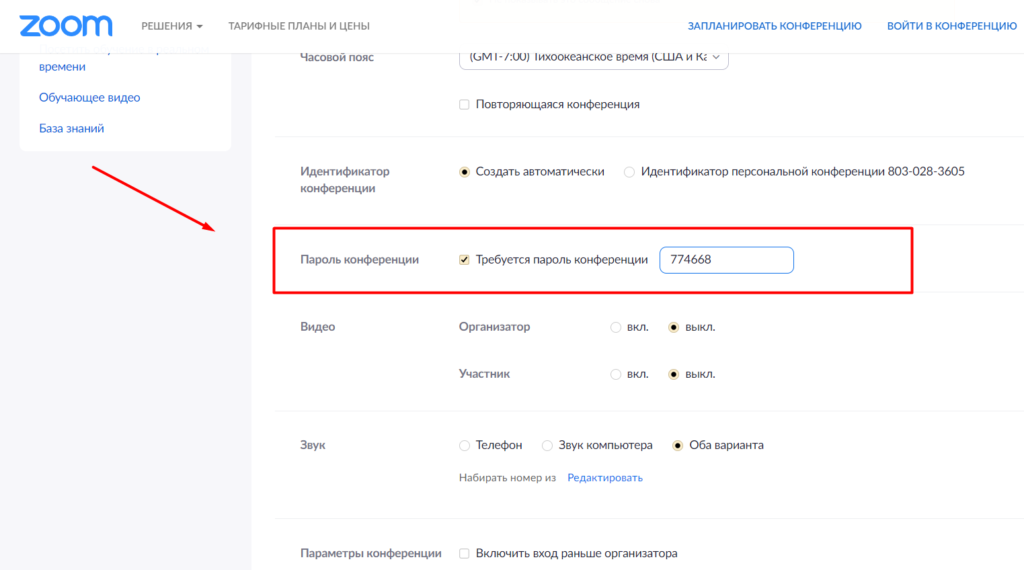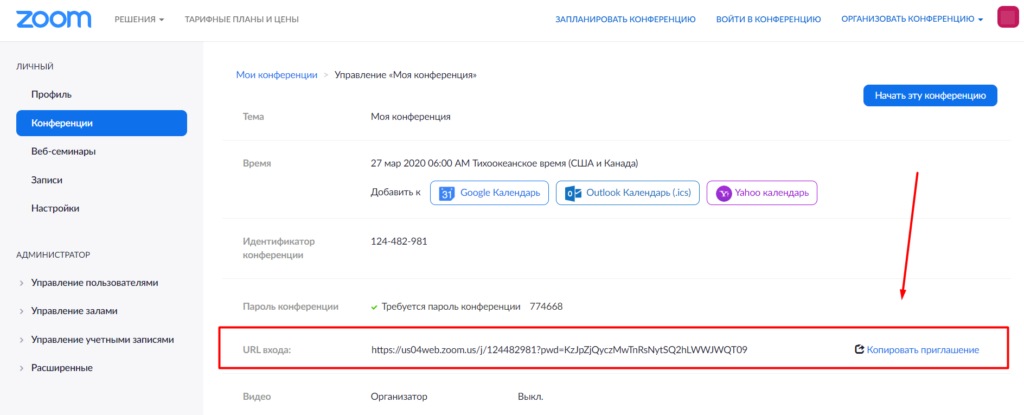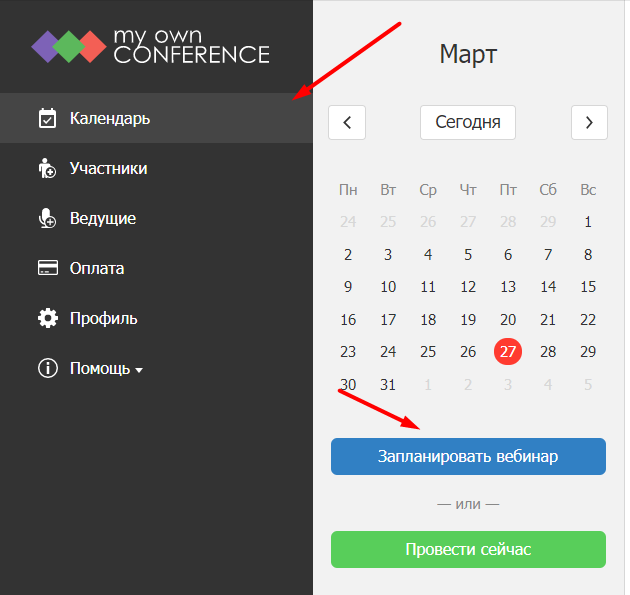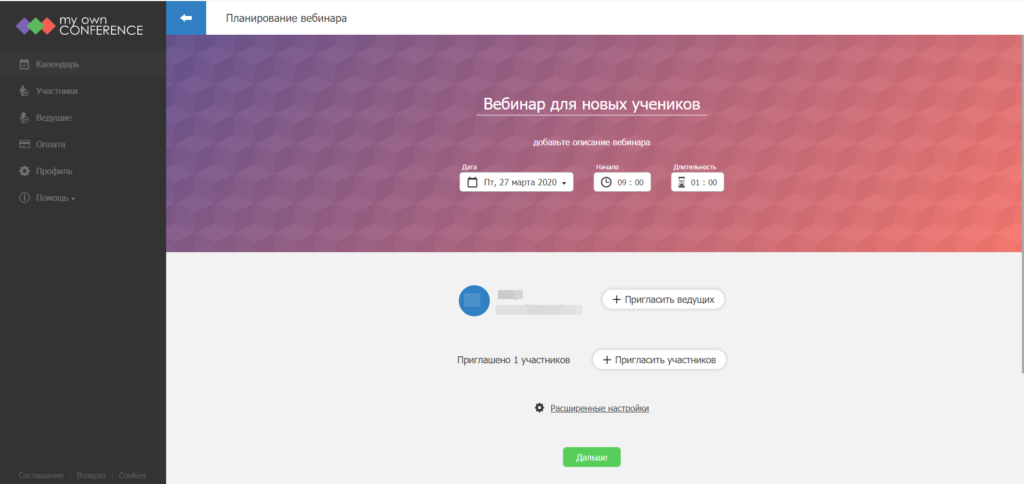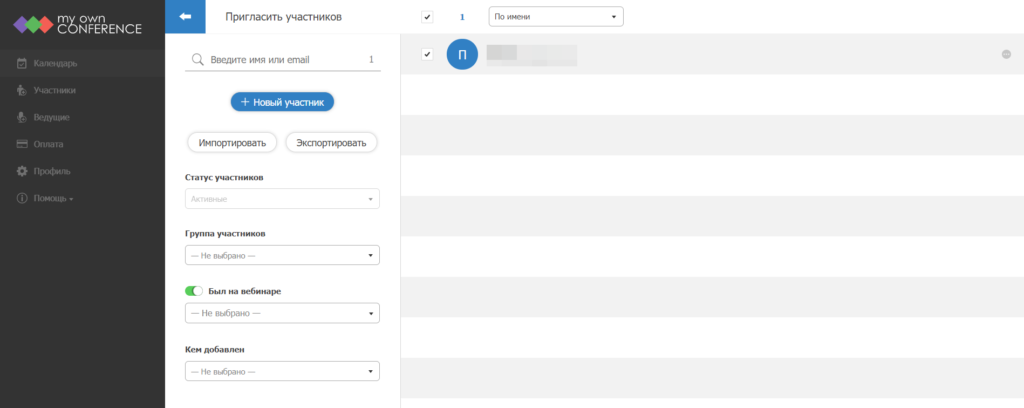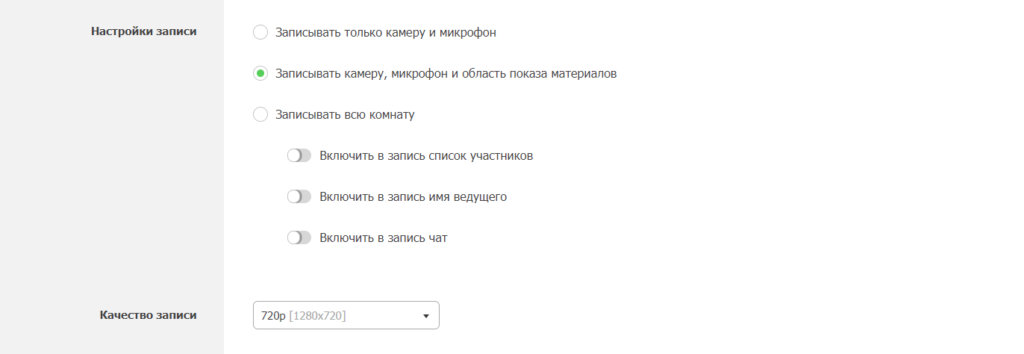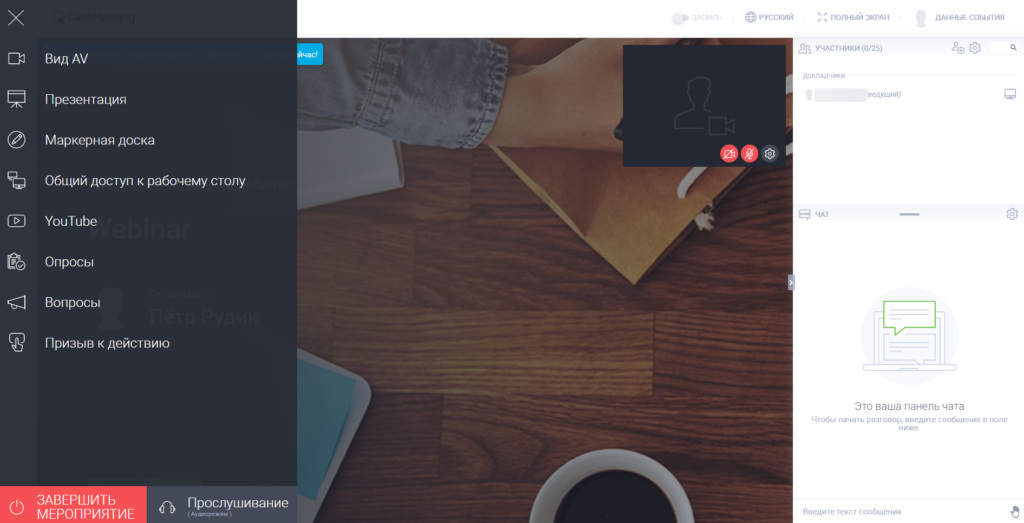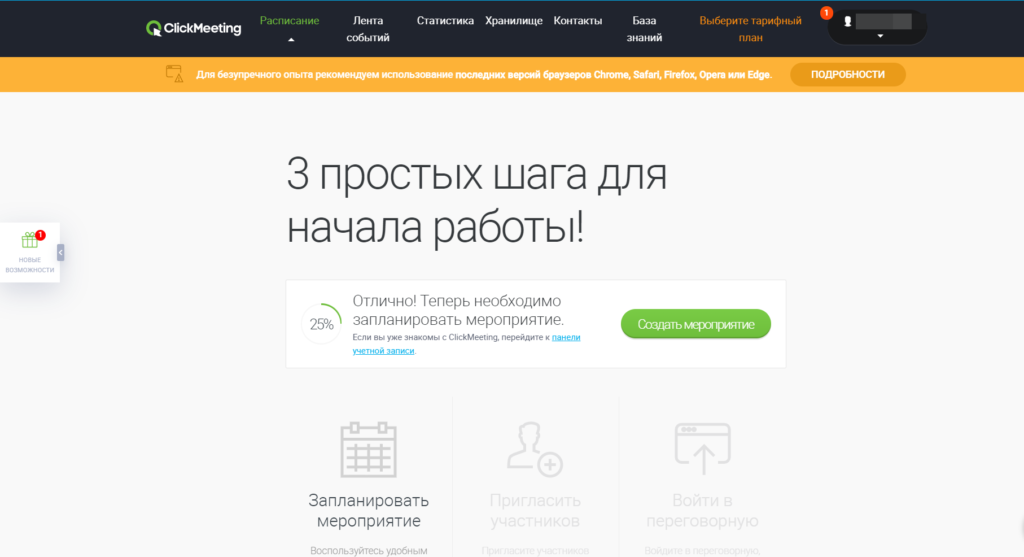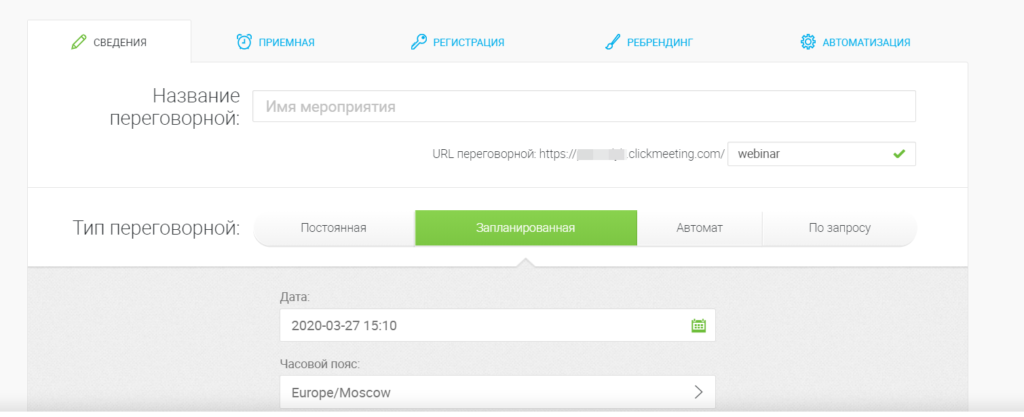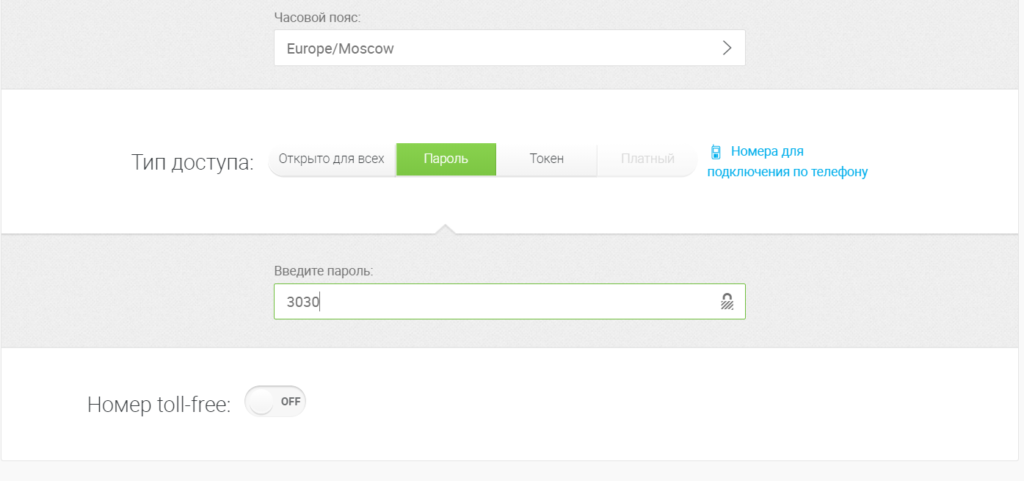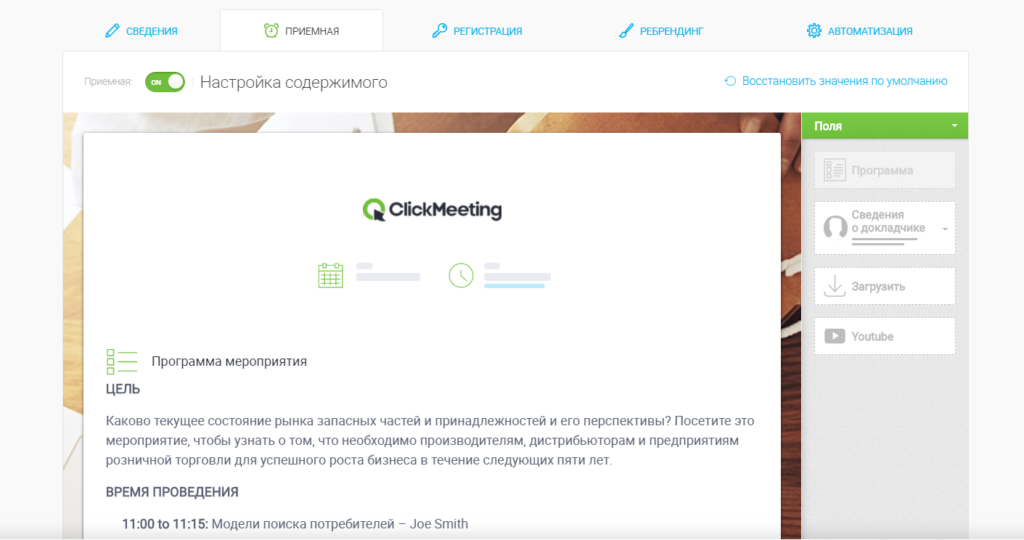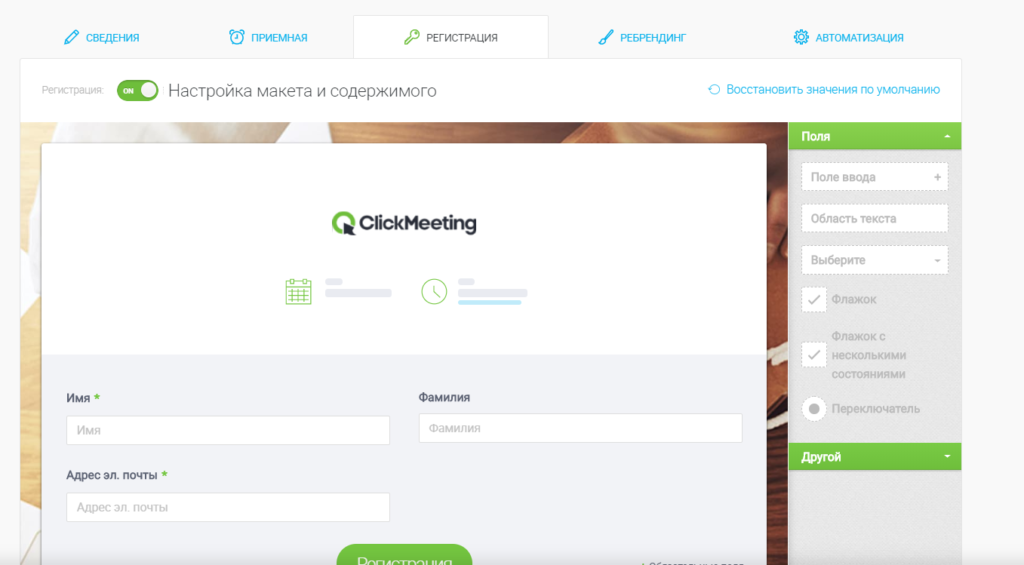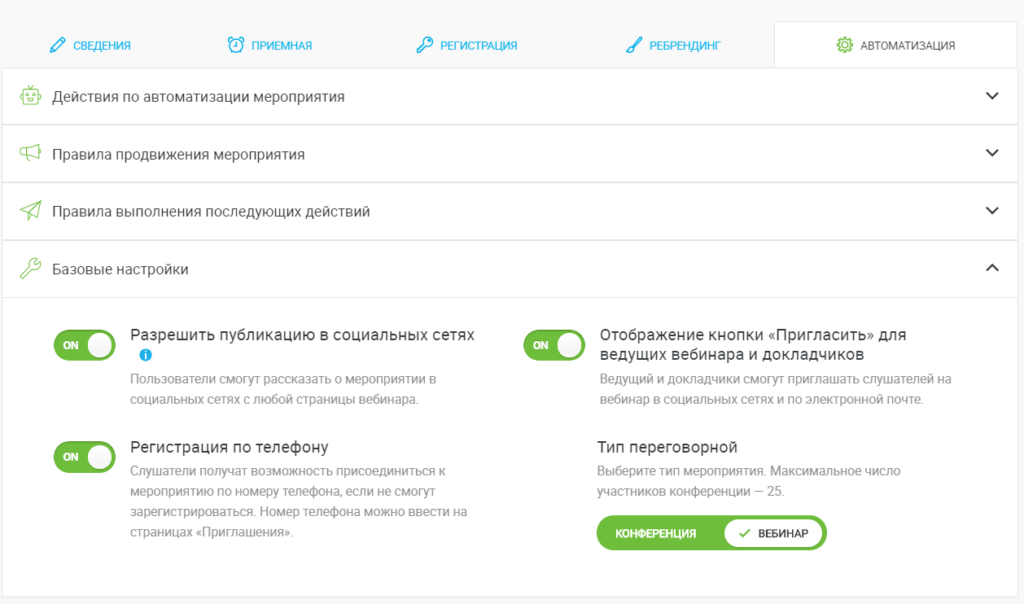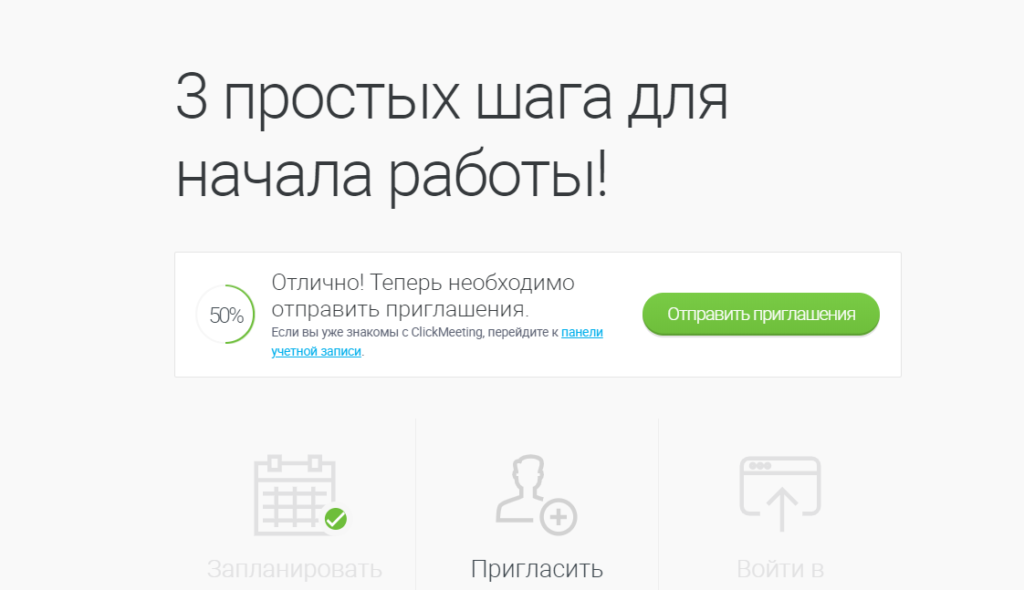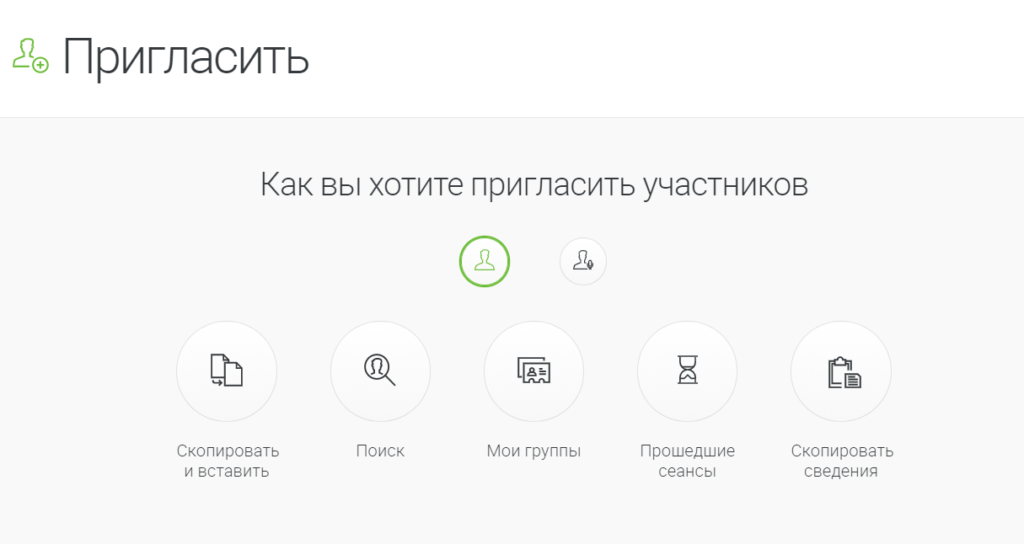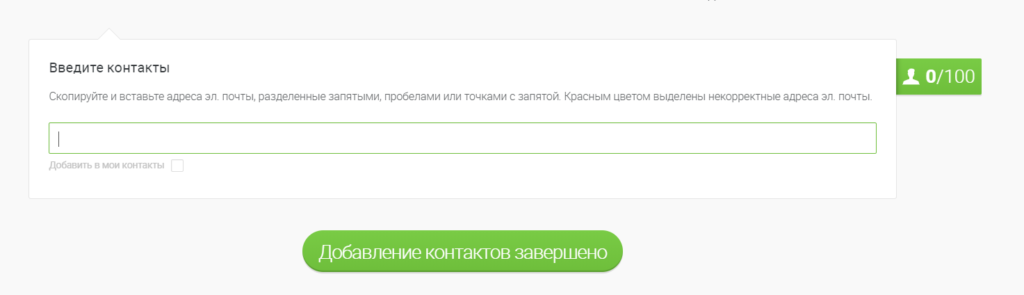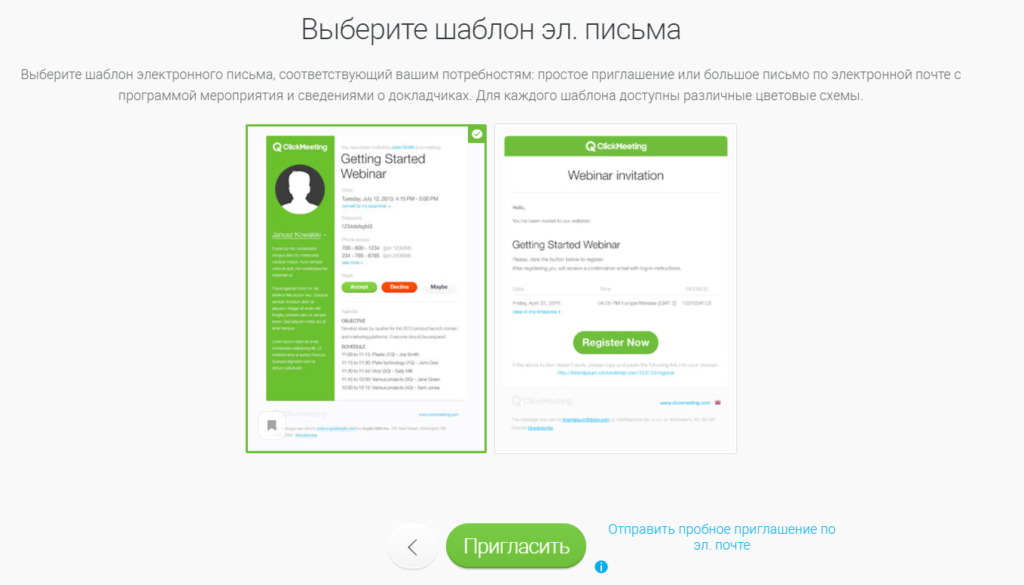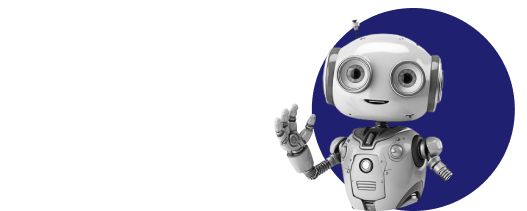Видео с закрытым доступом и онлайн-трансляции: 7 сервисов для удаленщиков

Удаленная работа — это не только про айтишников и офисный планктон. Для фитнес-тренеров, инструкторов, преподавателей, врачей, консультантов и других специалистов, работа которых требует личного контакта с клиентами, удаленка тоже возможна. Но без видео здесь не обойтись.
Снимать видео и выкладывать в открытом доступе на YouTube или в Facebook — это вариант для блогеров и привлечения широкой аудитории. Но если речь идет именно о работе — с конкретными клиентами за деньги — то такой подход не годится.
Организовать удаленную работу с помощью видео можно так:
- снимать ролики (например, видеоуроки, мастер-классы, лекции, тренировки) и выкладывать их с закрытым доступом;
- проводить онлайн-трансляции (те же уроки, лекции, семинары, тренировки) только для собственной аудитории.
Мы расскажем, как организовать удаленку с помощью YouTube и других сервисов, которые позволяют размещать видео с закрытым доступом и проводить трансляции.
Размещение видео на YouTube с закрытым доступом
Загрузите видео с закрытым доступом
Как и где проводить прямые эфиры бесплатно
Платные сервисы для онлайн-трансляций
Привлекайте клиентов — рекламируйтесь в соцсетях
Размещение видео на YouTube с закрытым доступом
YouTube — бесплатный видеохостинг, доступный каждому. Здесь есть возможность не только размещать ролики с открытым доступом, но и давать доступ по ссылке или открывать доступ по e-mail.
Схема работы простая: создаете канал, снимаете и загружаете видеоролики, отправляете ссылки на них своим подписчикам/клиентам.
Итак, пройдем по этапам.
Создайте канал
Если у вас еще нет своего канала, самое время его создать. Откройте YouTube, кликните по иконке вашего профиля в Google-аккаунте и нажмите «Создать канал».
Используйте имя и иконку вашего профиля или укажите другое название и фото:
Загрузите лого канала:
Напишите несколько строк о себе, расскажите, что будет публиковаться на канале и кому он будет полезен.
Добавьте ссылки на свои соцсети и сайт (если есть):
Загрузите видео с закрытым доступом
В Панели управления каналом кликните по кнопке «Создать» и нажмите «Добавить видео»:
Загрузите ролик, заполните всю необходимую информацию, в частности, название и описание. В описании укажите ссылки на полезные ресурсы, которые упоминаете в видео.
Вот интерактивный чек-лист оптимизации видео: проанализируйте видео, пройдите по всем пунктам, убедитесь, что у вас все сделано правильно.
На шаге «Параметры доступа» можно настроить закрытый доступ для видео. Здесь есть два варианта:
Вариант 1. Доступ по ссылке
Видео будет доступно только тем, кому вы пришлете ссылку на ролик. Создайте закрытый чат в Телеграм или закрытую группу в Фейсбук, добавьте туда ваших клиентов или учеников и публикуйте там видео с доступом по ссылке.
Вариант 2. Ограниченный доступ
Если включить эту опцию, видео смогут посмотреть только те пользователи, которым вы вручную откроете доступ.
Чтобы открыть доступ пользователям, сначала опубликуйте видео. Затем перейдите в раздел «Видео» в панели управления вашим YouTube-каналом — Творческой студии.
Кликните по иконке «Информация о видео».
Нажмите на три точки возле кнопки «Сохранить» и выберите «Возможность делиться видео с ограниченным доступом».
Добавьте список email-адресов людей, которым хотите открыть доступ.
Размещение роликов с закрытым доступом — это удобно. Но в этом случае контакт с аудиторией осуществляется постфактум. Если вам важно поддерживать живое общение, рассмотрите вариант проведения прямых трансляций. Здесь много сервисов — платных и бесплатных. Рассмотрим самые популярные варианты.
Читайте также: «Три правила эффективного видео (и один лайфхак)»
Как и где проводить прямые эфиры бесплатно
YouTube
Обратите внимание, прямые трансляции можно проводить только при условии, что у вас подтвержден YouTube-аккаунт. Если вы его не подтвердили ранее (например, для участия в программе монетизации), перейдите на эту страницу, укажите ваш номер телефона и подтвердите его кодом из SMS или путем приема голосового звонка от Google.
После подтверждения аккаунта трансляции станут доступны в течение 24-х часов.
Укажите название и краткое описание трансляции. Для трансляций можно настраивать любой уровень доступа:
- открытый (посмотреть сможет любой человек);
- доступ по ссылке;
- ограниченный (доступ по приглашениям).
Выход в эфир можно запланировать на определенную дату и время. Анонсируйте прямой эфир среди своей аудитории, и люди смогут подписаться на уведомление о начале трансляции.
Записи всех трансляций продолжительностью менее 12 часов автоматически сохраняются.
Трансляции с мобильного
Провести прямой эфир можно со смартфона — прямо из мобильного приложения YouTube. Но есть ограничение: трансляция с мобильного доступна только тем, у кого уже есть минимум 1000 подписчиков.
Одноклассники
В Одноклассниках есть функционал для проведения прямых эфиров. Если ваша целевая аудитория активно использует эту соцсеть, проводите эфиры здесь.
Перейдите в раздел «Видео» и кликните по кнопке «Эфир»:
Выберите «Веб-камера» для проведения обычной трансляции.
Добавьте изображение в качестве обложки трансляции, укажите название и описание. Установите настройки доступа: для всех, для друзей или доступ по ссылке.
Также есть возможность ограничить доступ к трансляции людям из определенных стран:
На вкладке «Творческая студия» можно добавить к трансляции ссылку, текст, опрос и викторину.
Как запустить эфир с мобильного
Откройте мобильное приложение Facebook, нажмите на строку «О чем вы думаете» и выберите «В эфир» («Go Live» в англоязычном интерфейсе).
Добавьте краткое описание трансляции. Затем тапните «Доступно всем» и укажите настройки доступа к эфиру.
Здесь можно добавить описание (description) и выбрать подходящие настройки доступа:
- доступно всем;
- только друзьям;
- всем друзьям, исключая избранных;
- только избранным друзьям.
Прямой эфир с десктопа
Откройте Facebook на компьютере или ноутбуке. В области, где Facebook предлагает создать публикацию («Что у вас нового?»), кликните по кнопке «Прямой эфир».
В хронике это выглядит так:
В ленте новостей — так:
Проделайте все необходимые настройки:
В настройках вы можете отключить возможность оставлять комментарии во время прямого эфира:
Укажите настройки доступа:
Также к трансляции можно добавить вопросы и опросы для зрителей.
Жмите «Выйти в эфир», если готовы начать трансляцию. Также эфир можно запланировать на определенную дату и анонсировать его у себя в профиле:
Также прямые эфиры можно вести от имени Бизнес-страниц (как с десктопа, так и с мобильного).
Читайте также: «Читают, переходят, покупают: контент-маркетинг и таргетированная реклама в Facebook»
Платные сервисы для онлайн-трансляций
Boomstream
Платформа для проведения вебинаров и онлайн-трансляций. Можно создавать трансляции, загружать ролики на платформу и делиться ссылкой с другими пользователями. Также можно встроить плеер Boomstream на свой сайт.
Возможности сервиса:
- Можно реализовать платный доступ к контенту — пользователи могут получить временный доступ к видео за определенную вами плату. Доступ оплачивается на сайте с помощью банковской карты, Робокассы или PayPal. Это удобная функция, если у вас есть платный контент — видеоуроки, курсы, тренинги.
- Видео загружаются различными способами (через браузер, FTP, Dropbox, Google Drive, OneDrive, Яндекс.Диск).
- Можно проводить онлайн-трансляции со зрителями.
- Записи трансляций сохраняются для использования их в дальнейшем.
- Можно дать доступ к контенту по паролю.
Стоимость
В Boomstream нет подписки или фиксированного единоразового платежа. Вы платите за фактически использованные ресурсы платформы:
- хранение видео;
- воспроизведение видео пользователем, которому вы даете доступ;
- проведение трансляции;
- просмотр трансляции зрителями.
Zoom
Один из самых популярных сервисов для видеоконференций.
Возможности:
- видео- и аудиосвязь с каждым участником;
- демонстрация экрана: можно делиться не всем экраном, а отдельными приложениями (например, показать только браузер);
- встроенная интерактивная доска для визуализации;
- чат для общения и передачи файлов;
- онлайн-конференцию можно записывать на компьютер или в облако.
Как создать видеоконференцию
Зарегистрируйтесь в сервисе. Перейдите в учетную запись и нажмите «Запланировать конференцию».
Укажите название и описание конференции, выберите время проведения и продолжительность.
Ниже вы можете задать пароль для доступа к конференции:
Жмите «Сохранить». После этого скопируйте URL для входа в конференцию и разошлите его участникам.
Стоимость
У Zoom есть бесплатный тариф, на котором можно проводить онлайн-конференции для 100 участников. Ограничение: максимальная продолжительность групповой конференции — не более 40 минут.
Минимальный платный тариф с более широким функционалом: $14,99/месяц.
Myownconference
Сервис для проведения вебинаров и видеоконференций. Основные возможности:
- ведение прямых эфиров с одним или несколькими ведущими и участниками, доступно включение камеры сразу 10 ведущим и общение в режиме видеоконференции;
- текстовый чат для вопросов от участников;
- показ презентаций;
- запись онлайн-вебинаров и сохранение видео для дальнейшего использования; на бесплатном тарифе видео сохраняется в HD, на платных есть возможность сохранять в Ultra HD;
- демонстрация экрана во время онлайн-трансляции;
- блокировка участников вебинара;
- создание онлайн-тестов для проверки знаний учеников (полезно, если проводите обучающие курсы/вебинары).
Как создать вебинар
Зарегистрируйтесь в платформе. Перейдите в раздел «Календарь», выберите дату и нажмите «Запланировать вебинар»:
Укажите название вебинара, точное время проведения и продолжительность.
Нажмите «Пригласить участников».
Нажмите «Импортировать» и добавьте список участников. Его можно загрузить в CSV или XSLX, или же указать списком в формате: «Email; Имя и фамилия».
В расширенных настройках можно настроить внешний вид вебинарной комнаты.
Настраиваются также параметры записи, указывается, в каком качестве сохранить запись вебинара.
Стоимость
Сервисом можно пользоваться бесплатно без ограничений по времени. На бесплатном тарифе вам доступно:
- возможность проводить вебинар для 20 участников одновременно;
- до трех ведущих одновременно;
- 500 Мб дискового хранилища;
- запись и сохранение трансляций в SD или HD.
Платный тариф — 25 евро в месяц при оплате за год.
ClickMeeting
Удобный сервис для проведения онлайн-вебинаров с богатым функционалом.
Возможности
- Проведение вебинаров и видеоконференций.
- Автоматические вебинары — запишите видеоурок, загрузите в сервис, настройте запуск по расписанию, и пользователи смогут его смотреть без вашего участия;.
- Платные вебинары — возможность принимать оплату за контент от участников. Вы сами определяете стоимость доступа к вебинару. Есть интеграция с PayPal. Также платежи принимаются с банковских карт.
- Демонстрация экрана и маркерная доска для визуализации.
- Настраиваемые приглашения и много других функций.
Как создать вебинар
Зарегистрируйтесь в сервисе и воспользуйтесь интерактивным помощником, чтобы запланировать первый вебинар. Нажмите «Создать мероприятие»:
На вкладке «Сведения» укажите название мероприятия, метку для URL вебинарной комнаты, укажите время проведения мероприятия.
Ниже, в блоке «Тип доступа», вы можете настроить открытый доступ к вебинарной комнате или сделать мероприятие доступным только по паролю.
На вкладке «Приемная» разместите информацию о вебинаре (оптимально — краткую программу, чтобы участники, которые зайдут в вебинарную комнату до начала мероприятия, смогли ознакомиться с программой).
На вкладке «Регистрация» можно включить обязательную регистрацию для участников вебинара и настроить поля формы:
На вкладке «Ребрендинг» можно загрузить свой логотип, настроить цвета и выбрать изображение-заставку.
На последней вкладке («Автоматизация») выберите тип переговорной комнаты (вебинар или конференция), настройте рассылку приглашений.
После всех настроек жмите «Создать и пригласить». Затем кликните по кнопке «Отправить приглашения»:
Выберите роль участника:
Выберите способ приглашения: если создаете вебинар впервые, выбирайте «Скопировать и вставить» (в будущем вы сможете приглашать людей, которые уже побывали на ваших вебинарах).
Укажите список email-адресов участников:
Выберите шаблон приглашения:
Стоимость
У ClickMeeting есть 7-дневный бесплатный режим, в котором вы можете опробовать функции сервиса. В бесплатном режиме доступны:
- онлайн-конференции до 5 участников;
- вебинары до 25 участников;
- 5 аудио каналов;
- 4 видеопотока с камер.
Платные тарифы начинаются с $30/месяц (при помесячной оплате). Стоимость тарифного плана зависит от количества участников (вашей аудитории). На минимальном тарифе за $30 вы можете проводить вебинары для 25 участников. Тариф для 100 участников составляет $79.
Привлекайте клиентов — рекламируйтесь в соцсетях
Разместить видео или провести трансляцию — это чисто технические моменты. Нужно еще найти того, кто эти видео будет смотреть (и, соответственно, нести вам деньги).
Размещайте рекламу в ВКонтакте, Одноклассниках и Mail.ru с помощью модуля таргетированной рекламы PromoPult. В модуле настройках проводится просто и понятно — система составляет креативы и управляет ставками для получения максимума трафика в рамках бюджета. Вы без проблем все настроите сами, даже если никогда раньше не сталкивались с таргетом.
С PromoPult вам не придется переплачивать половину бюджета агентствам — у нас комиссия 0%. Кроме того, при бюджете от 3000 рублей вы можете заказать бесплатную настройку рекламы у нас и спокойно заниматься своим любимым делом.
Полный автопилот с указанием домена и бюджета или тонкая ручная настройка:
Запустить рекламу в PromoPult