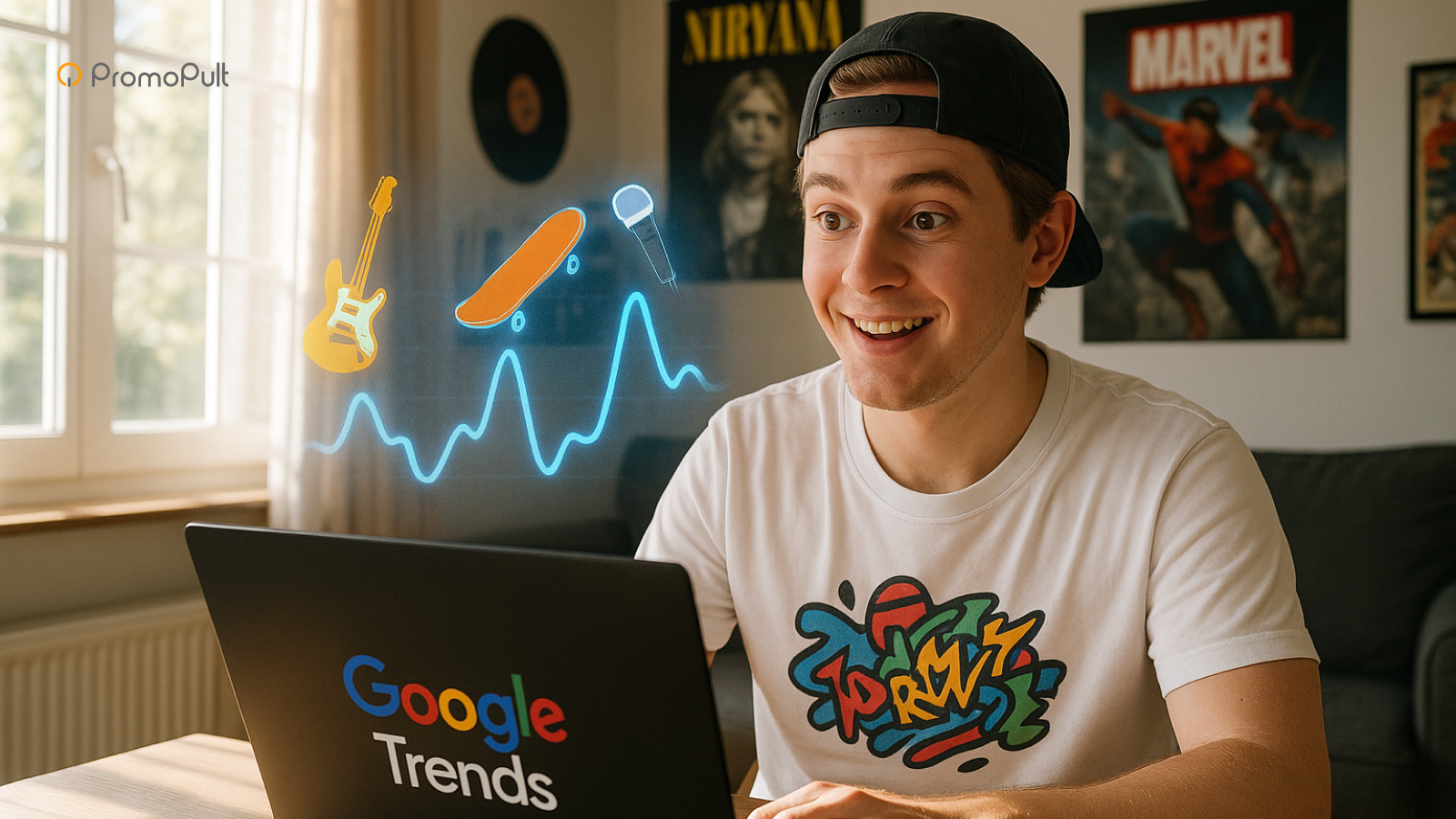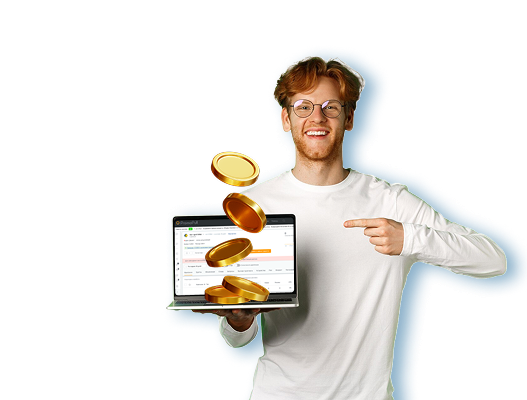Гайд по Яндекс Документам
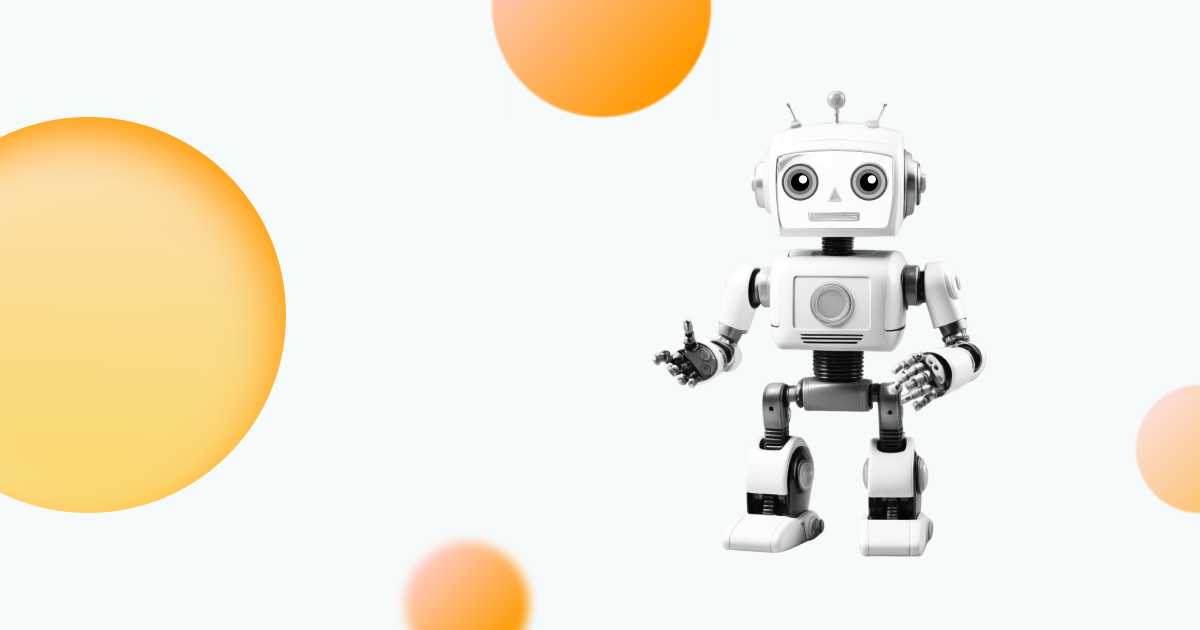
Яндекс Документы — лучшая альтернатива в 2024 году на российском рынке привычным вордовским документам и Google Docs. В современных реалиях стоит изучить функционал сервиса, если вдруг Google документы перестанут работать в России. У многих редакторов, копирайтеров, корректоров, SMM-щиков, маркетологов и других онлайн-специалистов работа во многом строится на использовании подобных сервисов для командной работы.
В статье составили подробную инструкцию, как работать в Яндекс Документах. А кому не терпится сравнить возможности сервисов Яндекса и Google — смотрите таблицу:
| Яндекс Документы | Google Docs | |
|---|---|---|
| Интерфейс | Похож на стандартный стиль оформления офисных документов — Microsoft Word. Кажется более перегруженным, но при знании базового Excel в нём легко отыскать нужные функции. | Упрощённый визуальный стиль, не громоздкое меню на главной с основным функционалом. Дополнительные возможности разбросаны по другим вкладкам меню. |
| Дополнительный функционал | Нет дополнений и расширений в виде плагинов.Есть возможность рисовать прямо в документе. | Можно подключить множество расширений, например, Doc Tools для дополнительного форматирования текста, плагины «Свежий взгляд» и «Главред» для проверки ошибок и поиска словесного мусора. |
| Совместная работа | Документ можно открыть для просмотра или редактирования другими пользователями. | Доступ к документу в трёх форматах: просмотр, комментирование, редактирование.Есть возможность выдать права на работу с документом определённому пользователю, указав его gmail в настройках доступа. |
| Поделиться ссылкой | Три варианта, чтобы отправить ссылку: скопировать её адрес, сразу же вставить её в письмо на Яндекс Почте, создать QR-код и поделиться им. | В документе можно копировать ссылку и отправить другому пользователю. |
| Приложение для мобильных устройств | Нет.С мобильной версии неудобно работать с документами, если нужно не только набирать текст, но и сразу же его оформлять.Можно скачать на смартфон приложение Яндекс Почты и из него переходить в раздел «Документы», но и в таком варианте работать неудобно. | Есть, с удобным интерфейсом.Работать в приложении комфортно, все функции редактирования текста интуитивно поняты. |
| Скролл документов с десктопа | Некомфортный: резкое прокручивание страницы, но при этом переход на малый шаг. | Комфортный: плавное прокручивание с оптимальным шагом перехода на другую часть страницы. |
| Статистика документа | Вынесена в раздел «Файл», в подраздел «Сведения о документе». При переходе в этот блок полностью перекрывается текст из документа.Учитывает количество страниц, абзацев, слов, знаков с пробелами и без. | Возможен быстрый переход по горячим клавишам Ctrl+Shift+C. Статистика откроется поверх текста документа в небольшом диалоговом окне. Учитывает количество страниц, слов, знаков с пробелами и без. |
| Горячие клавиши | Указаны в скобках от комментария к иконке, очень мелко и есть далеко не к каждой функции по работе с текстом. | Больше горячих клавиш, которые вынесены в каждом разделе меню и прописаны крупным полужирным шрифтом. |
| Набор шрифтов | Количество шрифтов примерно такое же, как и у Google Docs. Но среди них нет Times New Roman и других популярных сторонних шрифтов, встроить их нельзя.Многие встроенные шрифты очень похожи друг на друга. | Есть базовые Times New Roman, Arial, Calibri и другие шрифты. |
Яндекс Документы: что это и как зарегистрироваться
Яндекс Документы — бесплатный российский онлайн-сервис для личной и командной работы с текстовыми документами, таблицами и презентациями. По функционалу и возможностям сервис аналогичен популярным иностранным Google Docs и Microsoft 365. Запуск сервиса состоялся в 2021 году, и пока это лучший онлайн-редактор на российском рынке. Перейти в Яндекс Документы можно по прямой ссылке, через главную страницу Яндекса или Дзена.
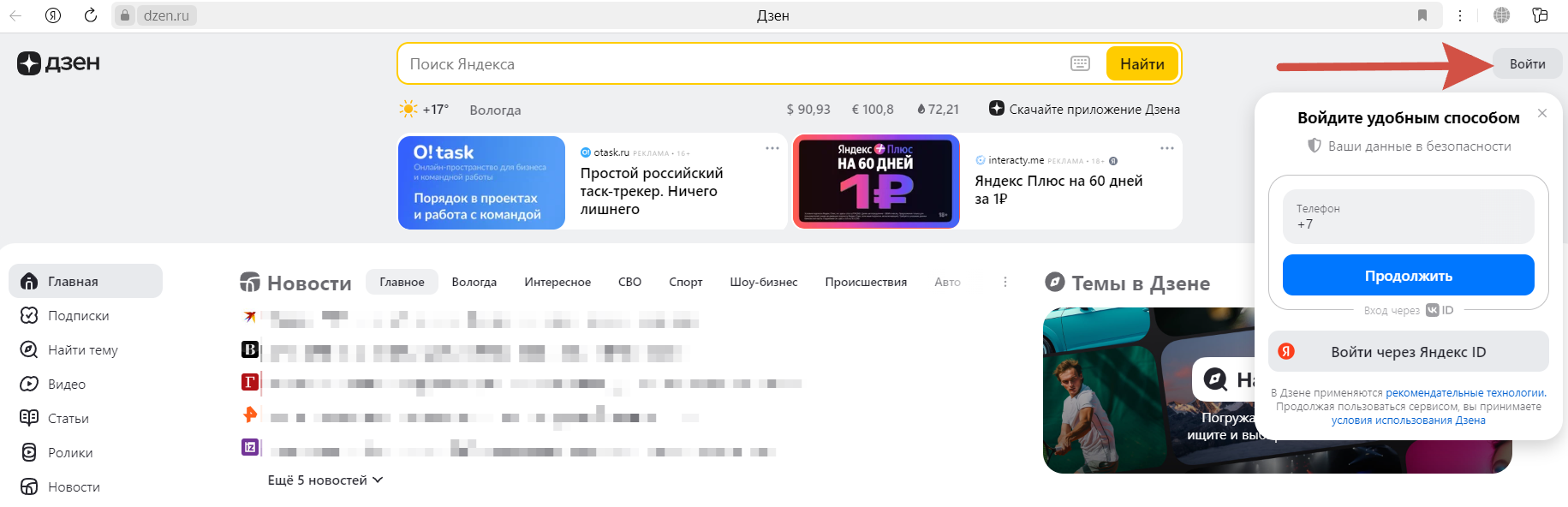 С главной Дзена нажмите в правом верхнем углу кнопку «Войти», если у вас нет аккаунта в Яндексе или вы из него вышли
С главной Дзена нажмите в правом верхнем углу кнопку «Войти», если у вас нет аккаунта в Яндексе или вы из него вышли
Редактор документов, таблиц и презентаций доступен и с десктопа, и с мобильных устройств. Перейти со смартфона сразу на главную страницу сервиса можно в любом браузере, набрав в адресной сроке «docs.yandex.ru».
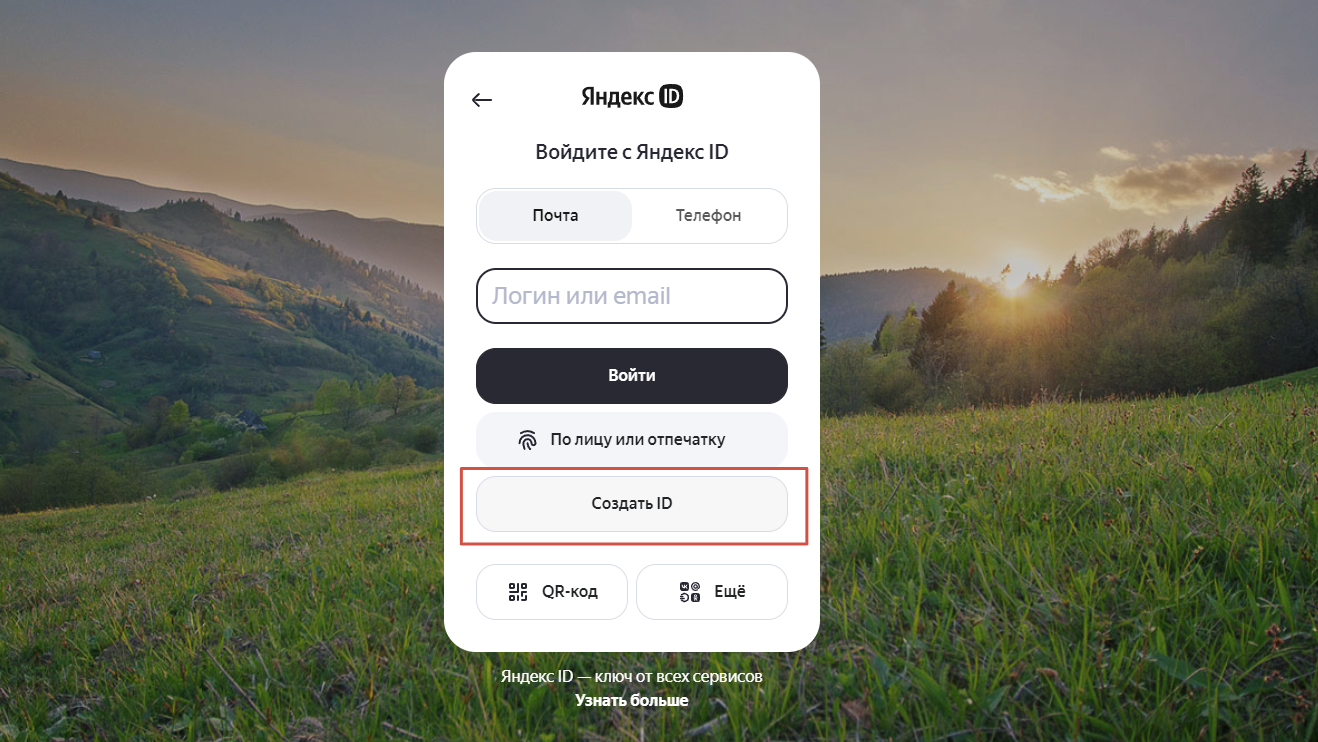 Введите данные для входа в аккаунт или нажмите кнопку «Создать ID» для регистрации в Яндекс ID — этот шаг актуален как с десктопа, так и со смартфона
Введите данные для входа в аккаунт или нажмите кнопку «Создать ID» для регистрации в Яндекс ID — этот шаг актуален как с десктопа, так и со смартфона
Яндекс ID — ключ от всех сервисов Яндекса: почта, диск, документы, подписки на цифровые сервисы, Яндекс GO, Маркет, Музыка и не только. Чтобы создать новый аккаунт, понадобится номер мобильного телефона, на который поступит код подтверждения для регистрации.
После создания Яндекс ID в правом верхнем углу кликните на значок своего профиля и перейдите в раздел «Почта»:
В верхнем меню Яндекс Почты нажмите на вкладку «Документы», после чего откроется главная страница сервиса:
Функционал сервиса: документы, таблицы, презентации
Функционал Яндекс Документов по возможностям для пользователя максимально приближен к Microsoft Word, Excel и PowerPoint, поэтому работать в Яндекс Документах просто: почти все функции сервиса интуитивно понятны и уже знакомы.
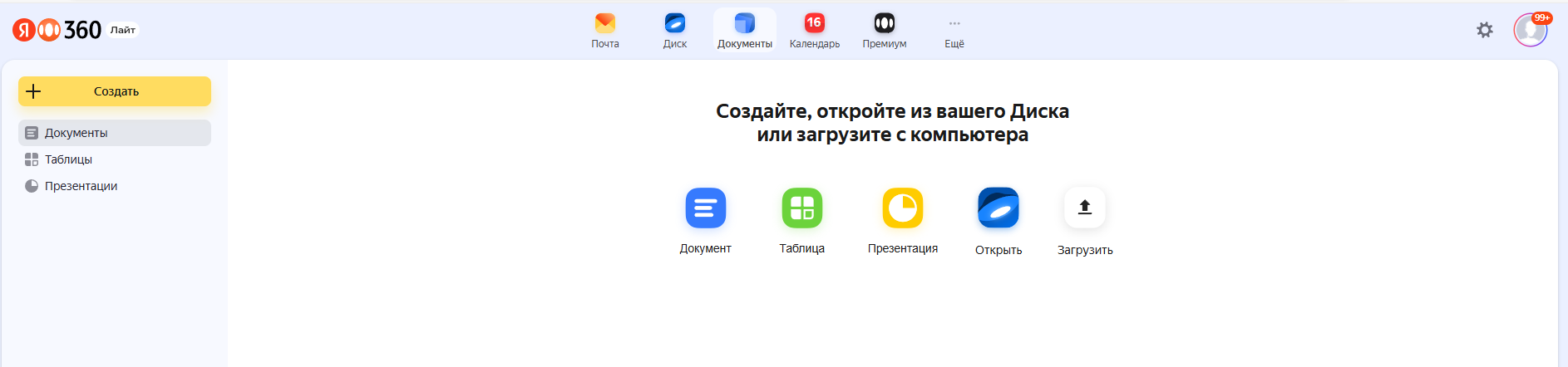 Так выглядит главная страница сервиса: ничего лишнего, в левом меню три главных раздела — «Документы», «Таблицы», «Презентации»
Так выглядит главная страница сервиса: ничего лишнего, в левом меню три главных раздела — «Документы», «Таблицы», «Презентации»
В Яндекс Документах пользователь может создавать новые документы, таблицы, презентации, а также загрузить с компьютера или со смартфона уже готовые для их дальнейшего редактирования. После создания и внесения правок в документы их можно скачать на устройство или сохранить онлайн прямо в сервисе. Для онлайн-документов пользователь может открыть доступ другим пользователям, например, чтобы принимать правки, комментарии и советы.
PromoPult — платформа для комплексной рекламы бизнеса в интернете. Настраивайте SEO с финансовой гарантией результата и выводите сайт на первые строчки поиска Яндекса и Google. Запускайте рекламу в Яндекс Директе и проектах VK и получайте «горячие» лиды. А если продаете на маркетплейсах, пользуйтесь бесплатными инструментами для селлеров Wildberries — биддером ставок, аналитикой бустера, подбором ключей и мониторингом позиций в поиске WB, отчетом о продажах, выручке и ставках конкурентов.
Реклама. ООО «Клик.ру», ИНН:7743771327, ERID: 2VtzquckgHv
Как работать с текстовыми документами
Для перехода в онлайн-редактор документов кликните на главной странице сервиса вкладку «Документы» в левом меню. В открывшемся диалоговом окне нужно указать название документа и нажать на кнопку «Создать». Далее вы попадёте на страницу создания нового документа — её функционал и внешний вид практически полностью дублирует привычный Microsoft Word.
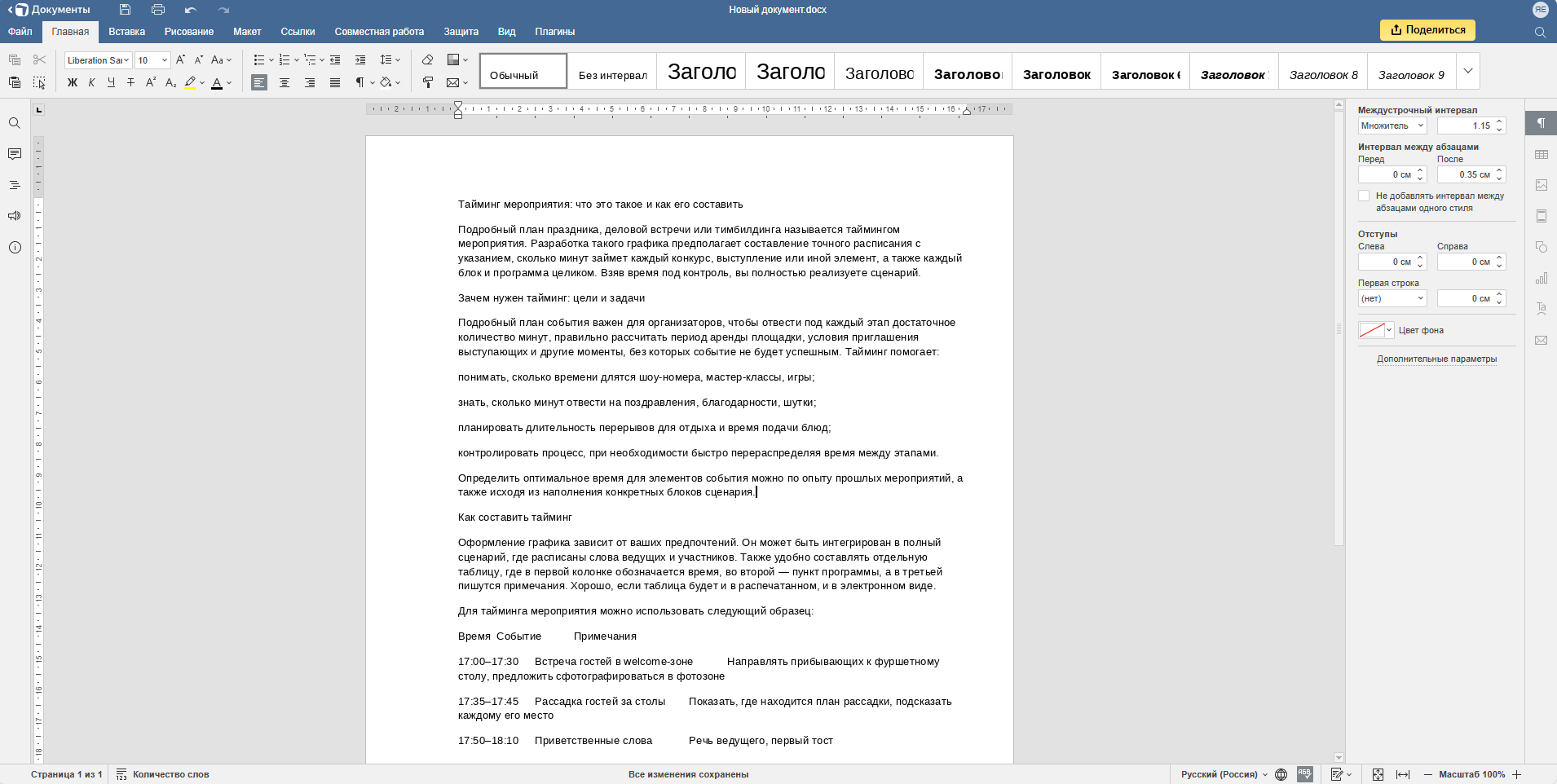 При первом вводе или вставке готового текста документ будет оформлен в базовом едином стиле
При первом вводе или вставке готового текста документ будет оформлен в базовом едином стиле
Все инструменты для редактирования и оформления текста расположены в верхних строчках меню в разделе «Главная». Вот список основных функций (слева направо):
- Работа со шрифтом в документе: выбор вида шрифта, его размера, выделение в тексте жирным, курсивом, зачёркивание и подчёркивание.
- Изменение фона и цвета выделенного текста.
- Оформление документа; выравнивание, междустрочный интервал, добавление нумерованных, маркированных и многоуровневых списков. Тут же есть удобная функция нахождения в документе лишних пробелов.
- Форматирование текста: выбор стиля — обычный, заголовок 1, 2 и так далее, заголовки в несколько уровней, стиль оформления цитат.
 Основные функции в разделе «Главная» онлайн-редактора
Основные функции в разделе «Главная» онлайн-редактора
Справа от «Главной» расположена вкладка «Вставка». Тут можно добавить в документ таблицы, рисунки и изображения, символы, формулы, диаграммы, готовые фигуры, колонтитулы, гиперссылки и Text Art (аналог Word Art).
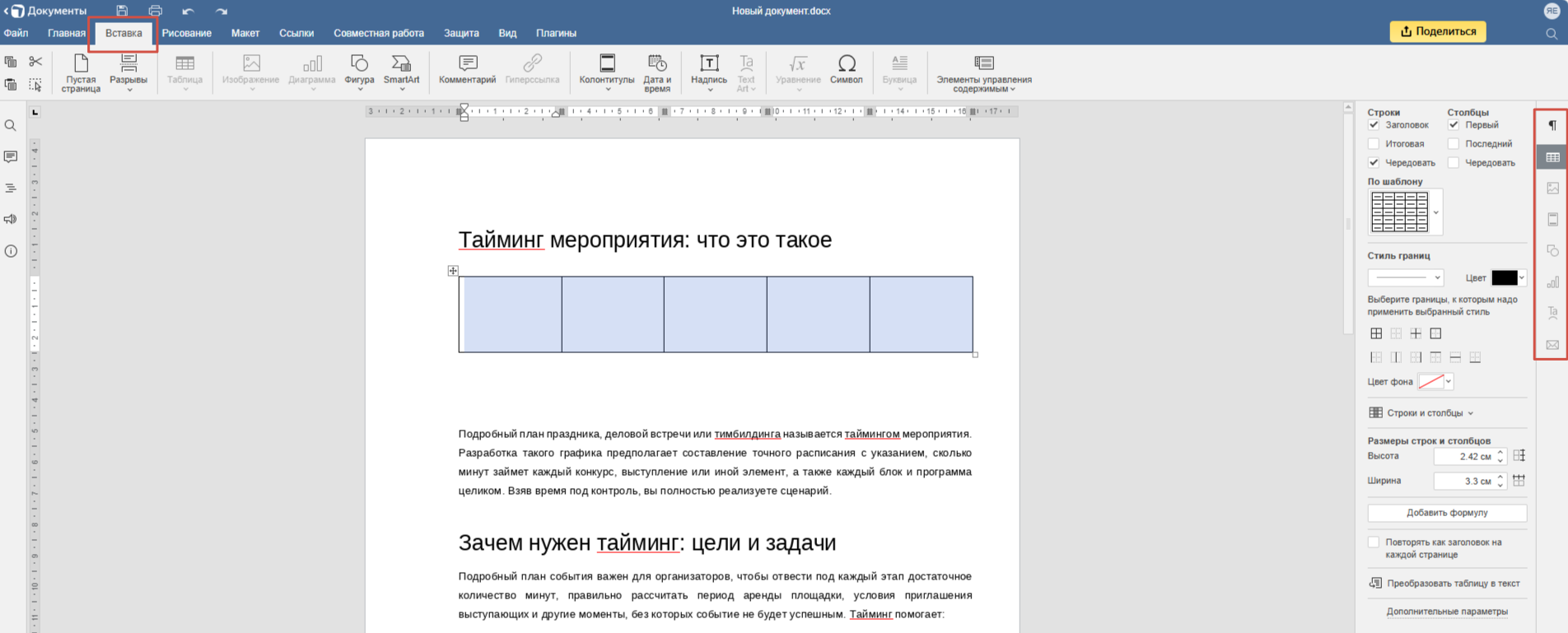 В правом меню будет открываться дополнительное окно, например, для редактирования таблицы, изображения или диаграммы
В правом меню будет открываться дополнительное окно, например, для редактирования таблицы, изображения или диаграммы
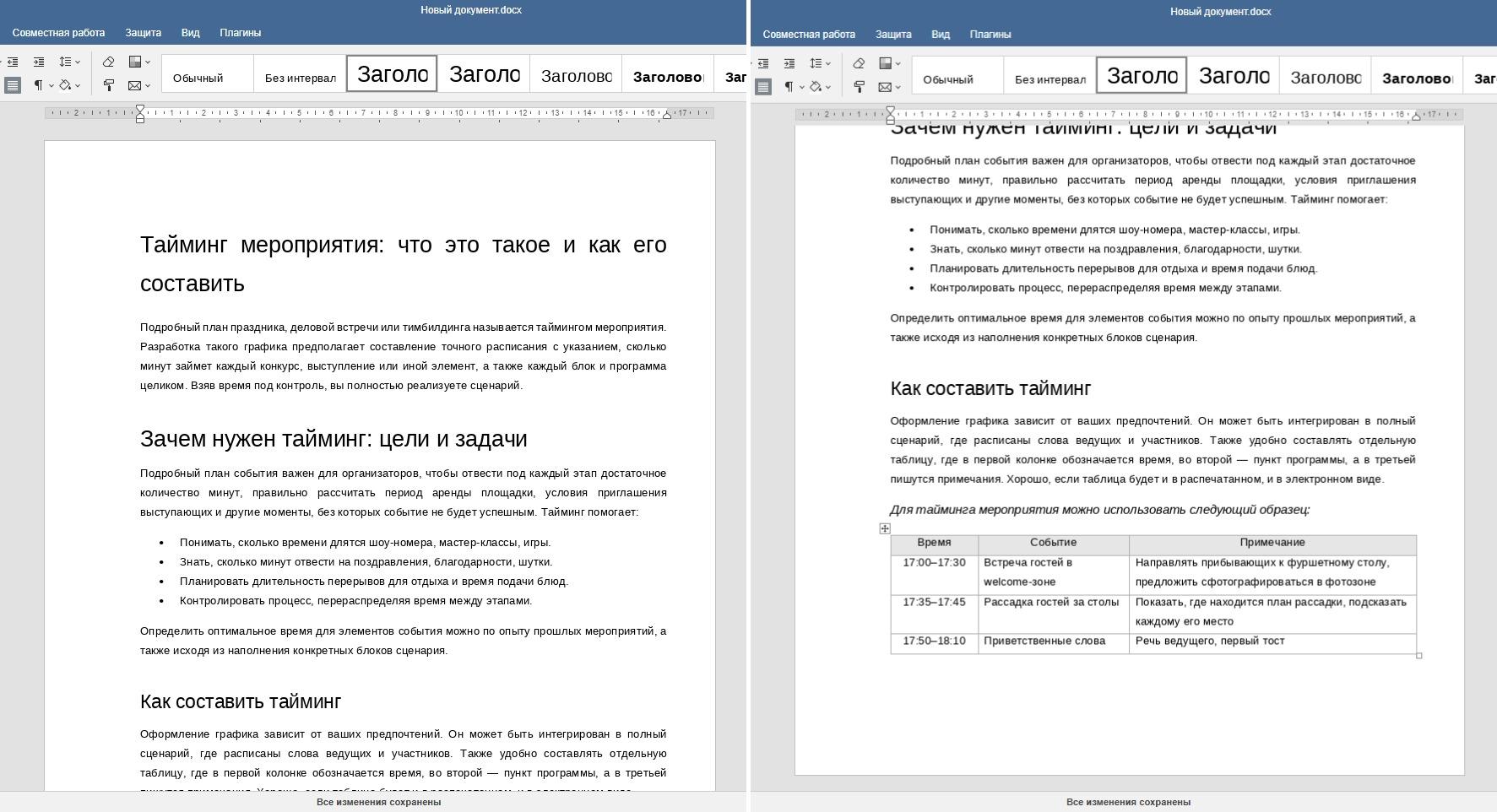 Так будет выглядеть текст после простой работы над оформлением: выбора стиля, типа выравнивания, применения заголовков двух уровней, добавления списка и таблицы
Так будет выглядеть текст после простой работы над оформлением: выбора стиля, типа выравнивания, применения заголовков двух уровней, добавления списка и таблицы
Для командной работы с документом предусмотрена шестая вклада верхнего меню «Совместная работа». Здесь можно включить или выключить режим совместной работы. При активации режима сервис предлагает выбрать, в каком формате будет редактироваться документ: в быстром или строгом. Первый вариант — онлайн-формат, то есть все правки, которые вносятся в текст, отображаются в режиме реального времени и сохраняются в документе автоматически. При строгом варианте можно, например, сделать 50 правок, но отображаться они будут только после того, как пользователь кликнет на кнопку «Сохранить».
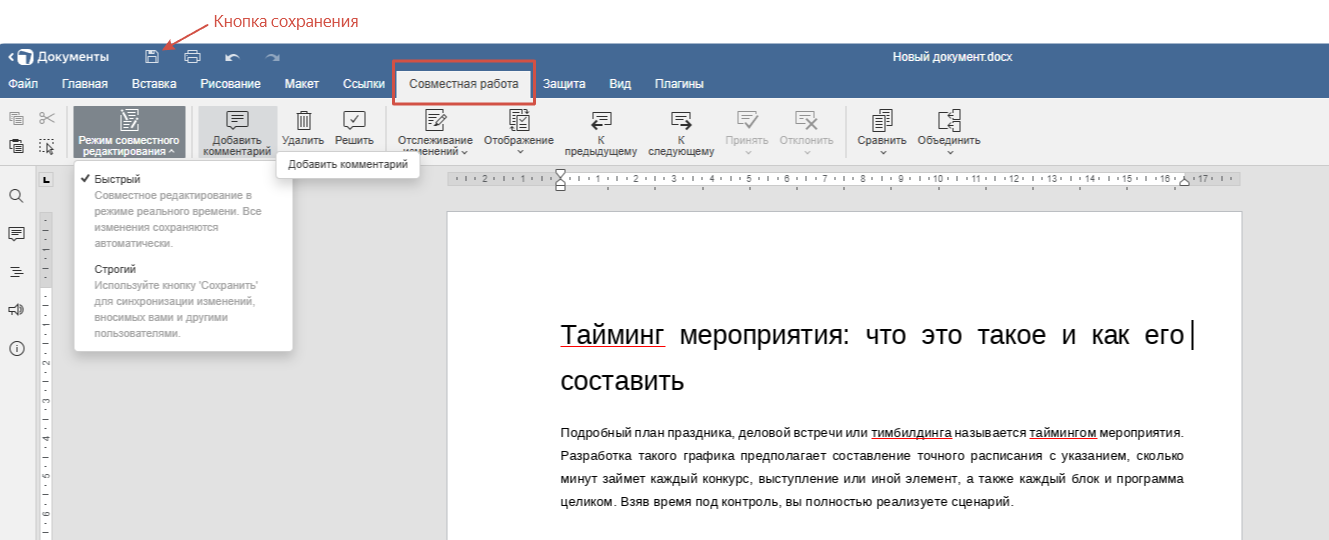 Если выбираете строгий формат совместного редактирования, не забывайте использовать кнопку «Сохранить» для сохранения и синхронизации изменений
Если выбираете строгий формат совместного редактирования, не забывайте использовать кнопку «Сохранить» для сохранения и синхронизации изменений
В самой первой вкладке под названием «Файл» спрятан дополнительный функционал редактора. Помимо стандартных кнопок «Сохранить», «Скачать» и «Напечатать документ», тут есть строка «Сведения о документе». Она пригодится, если вам нужно узнать количество символов в тексте с пробелами и без, число слов, абзацев и страниц. Кстати скачать документ на устройство можно не только в базовом формате Word, но и в PDF, ODT, TXT. В этой же вкладке «Файл» есть строка «Защитить»: тут можно установить пароль для документа: пока другой пользователь не введёт его, он не сможет увидеть содержимое, то есть сам текст.
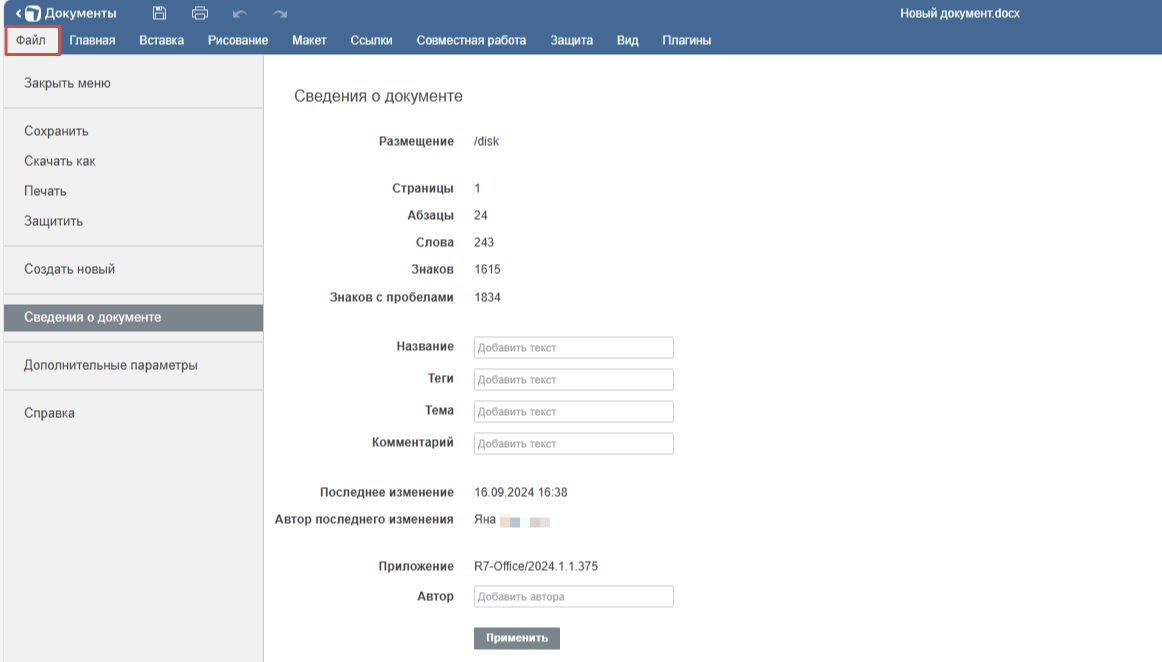 В сведениях к документу можно прописать название, теги, тему и добавить комментарий
В сведениях к документу можно прописать название, теги, тему и добавить комментарий
В Яндекс Документах в главном меню есть и другие вкладки, которые обычно реже используют для работы, поэтому расскажем про них коротко:
- Макет — тут можно настроить поля, ориентацию и размер страницы. Например, если нужно будет печатать документ на нестандартном формате бумаги. В Макете также спрятаны функции добавления колонок, разрывов и нумерации страниц.
- Ссылки — через функции раздела можно оформить текст с кликабельным оглавлением, добавить сноски, настроить гиперссылки и перекрёстные ссылки.
- Вид — в этой вкладке можно настроить интерфейс для комфортной работы с сервисом. Например, установить другой масштаб отображения страницы или убрать панель инструментов.
- Рисование — доступен выбор разных маркеров для рисования прямо в документе: настраивается ширина, цвет и текстура линий, отдельно есть ластик.
- Защита — установка пароля на документ. Обратите внимание, что если вы его забудете, восстановить пароль нельзя, поэтому есть риск потерять доступ к документу.
Для работы с документом есть дополнительное левое меню. В нём есть 5 пунктов (сверху вниз). Из них могут пригодиться первые четыре:
- Поиск — пользователь может ввести в строку символ, слово или фразу, найти их в документе и при необходимости заменить на другие.
- Комментарии — в этом разделе можно оставить новые комментарии ко всему тексту или выделенному фрагменту, а также просмотреть уже имеющиеся.
- Навигация — здесь будут отображаться все заголовки и подзаголовки разных уровней в документе. Так можно быстро перейти к нужному разделу: удобно при работе с объёмными текстами и инструкциями.
- Значок рупора — в нём скрыта форма обратной связи. Через неё можно задать вопрос техподдержке Яндекс Документов. Ответ поступит на указанный адрес электронной почты.
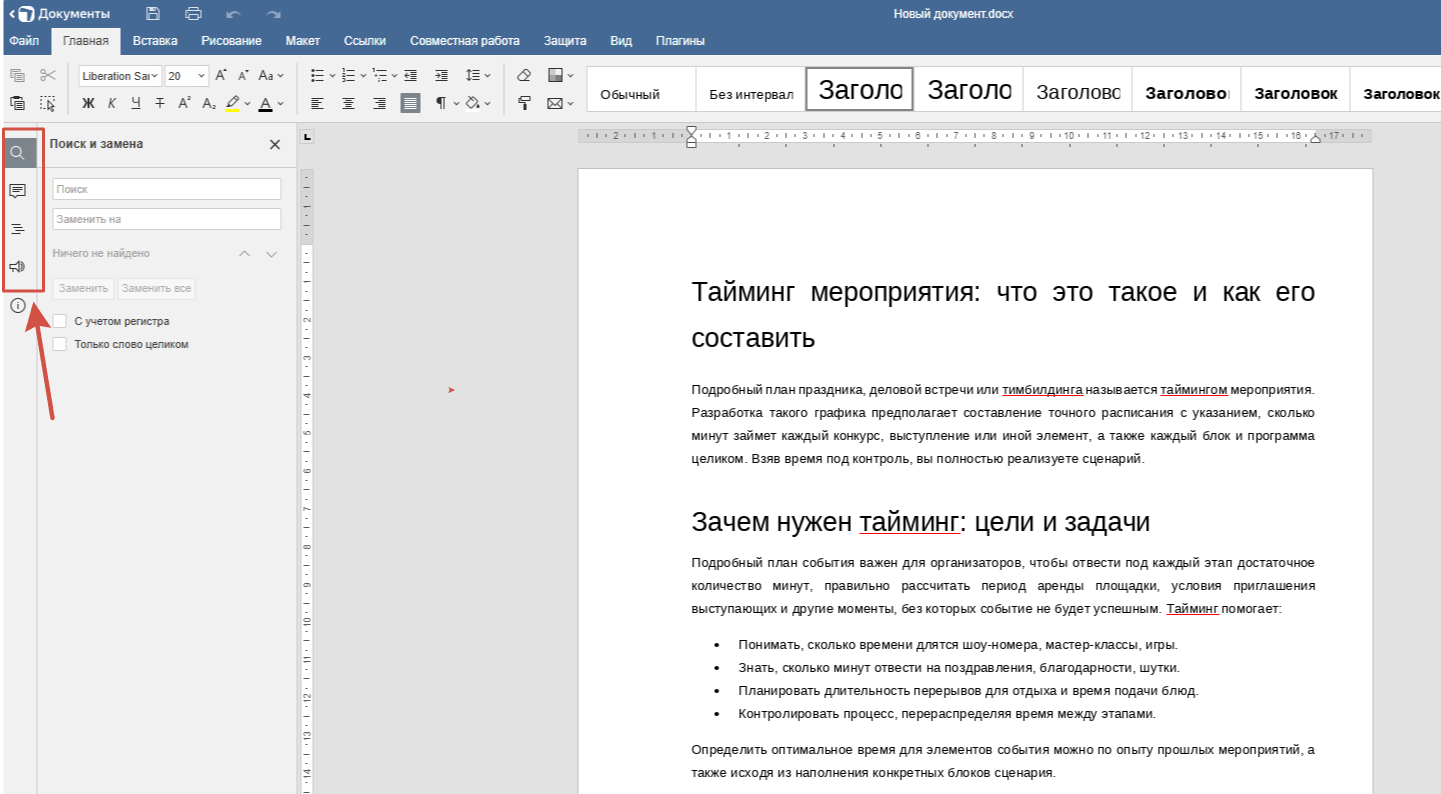 Боковое меню для работы с поиском по документу, комментариями, навигацией по заголовкам и для обращения в техподдержку
Боковое меню для работы с поиском по документу, комментариями, навигацией по заголовкам и для обращения в техподдержку
Если вы пользуетесь онлайн-документами для командной работы, нужно настроить совместный доступ: открыть файл для просмотра или редактирования другими пользователями. В правом верхнем меню найдите жёлтую кнопку «Поделиться» и нажмите на неё. Далее откроется диалоговое окно, в котором предстоит выбрать режим доступа к файлу. Варианта всего два: просмотр и редактирование, режима комментирования, как в Google Документах, здесь нет. Тут же можно установить настройки безопасности документа: пароль на документ, указать срок действия ссылки и запретить скачивать файл. Эти функции доступны только пользователям с «Яндекс 360 Премиум». Стоимость подписки — 249 рублей в месяц или 129 рублей при оплате сразу за год.
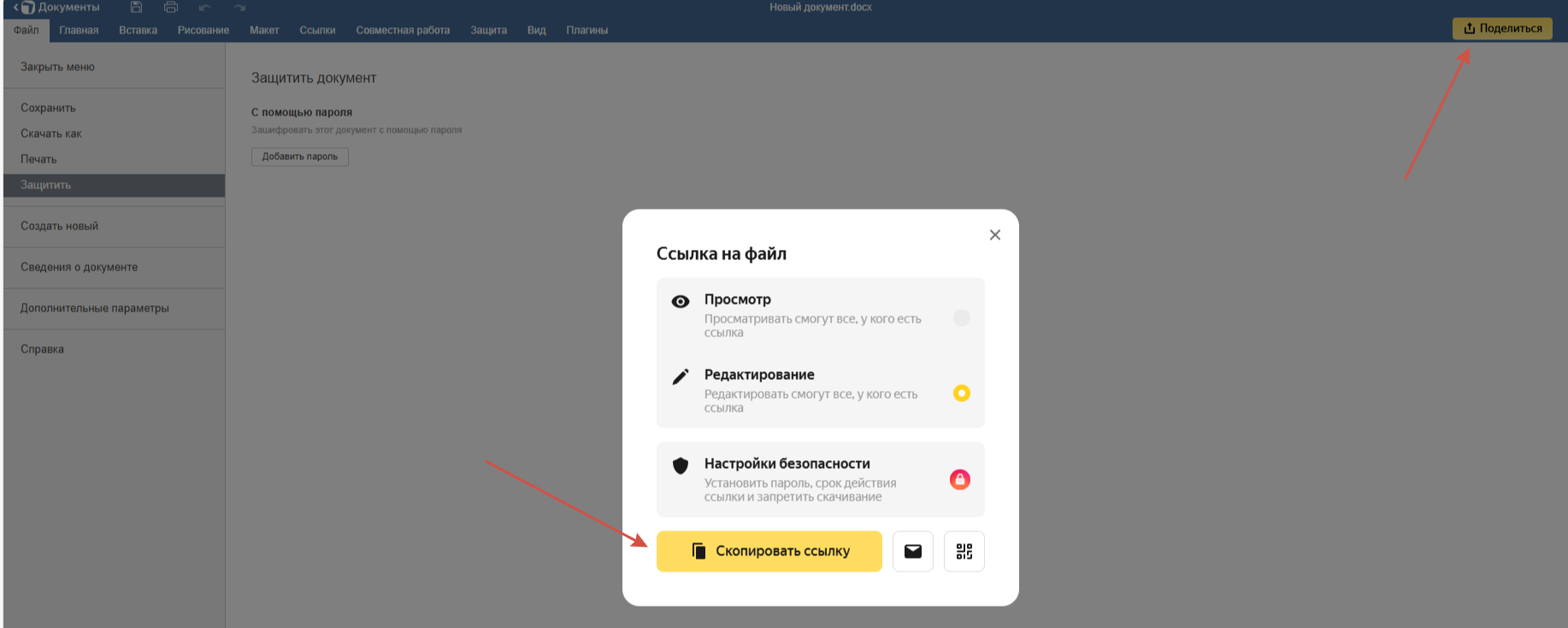 Чтобы поделиться текстом, нажмите на кнопку «Скопировать ссылку» и отправьте её, например, через любой мессенджер
Чтобы поделиться текстом, нажмите на кнопку «Скопировать ссылку» и отправьте её, например, через любой мессенджер
Справа от кнопки «Скопировать ссылку» есть значок «Почта»: ссылка вставляется в тело письма Яндекс Почты и вам останется только указать email получателя. И ещё один способ поделиться ссылкой — скачать QR-код в одном из четырёх форматов: PNG, SVG, EPS или PDF. Значок QR-кода находится справа от «Почты».
Другие возможности Яндекс Документов: таблицы и презентации
Работа в таблицах
В таблицах можно отображать статистику и проводить анализ, строить диаграммы, вести бухгалтерский учёт и любой бюджет, сортировать и собирать в одном месте информацию, работать с формулами и уравнениями.
Для перехода в редактор таблиц кликните на главной странице Яндекс Документов на вкладку «Таблицы» в левом меню. В открывшемся диалоговом окне укажите название таблицы и нажмите на кнопку «Создать». Далее вы попадёте на страницу создания нового документа.
 Внешний вид таблиц в Яндекс Документах
Внешний вид таблиц в Яндекс Документах
В верхнем меню расположены 12 вкладок для работы с таблицей и документом.
В первой вкладке «Файл» есть функции сохранения и печати, а ещё скачивания в разных форматах, например, XLSX, CSV, PDF, JPG, PNG.
Вторая вкладка — «Главная», в ней по большей части собран функционал для работы с текстом и ячейками таблицы. Также тут есть кнопка «∑» с быстрым переходом к популярным формулам: сумма, среднее значение, определение минимального и максимального значения в выбранном диапазоне ячеек и подсчёт количества ячеек, содержащих числа.
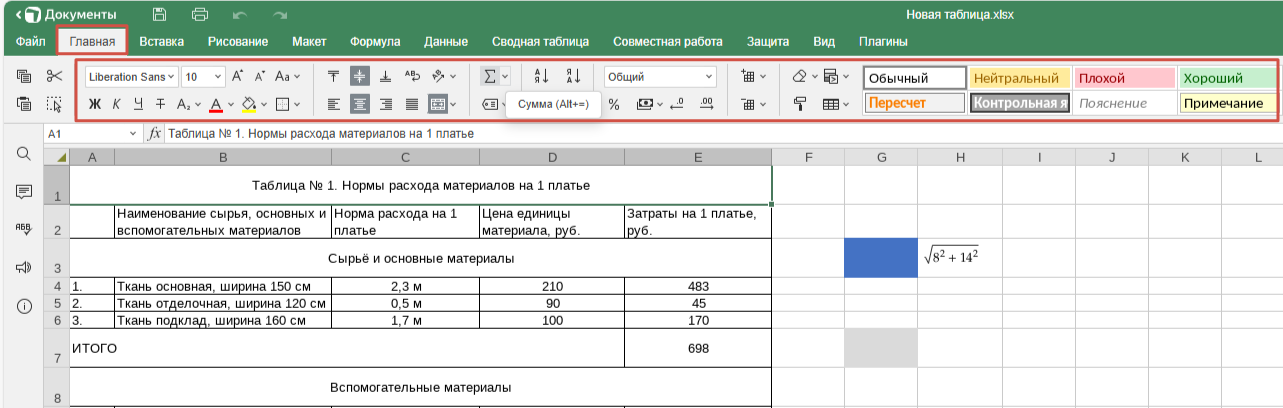 Меню таблиц на «Главной» во многом схоже с привычным Microsoft Excel по оформлению, расположению и названию кнопок
Меню таблиц на «Главной» во многом схоже с привычным Microsoft Excel по оформлению, расположению и названию кнопок
Третий раздел редактора «Вставка» позволяет добавить в документ изображения, фигуры, надписи, объекты Text Art, SmartArt (например, отрисованные процессы, иерархии, циклы). А также диаграммы, спарклайны и уравнения.
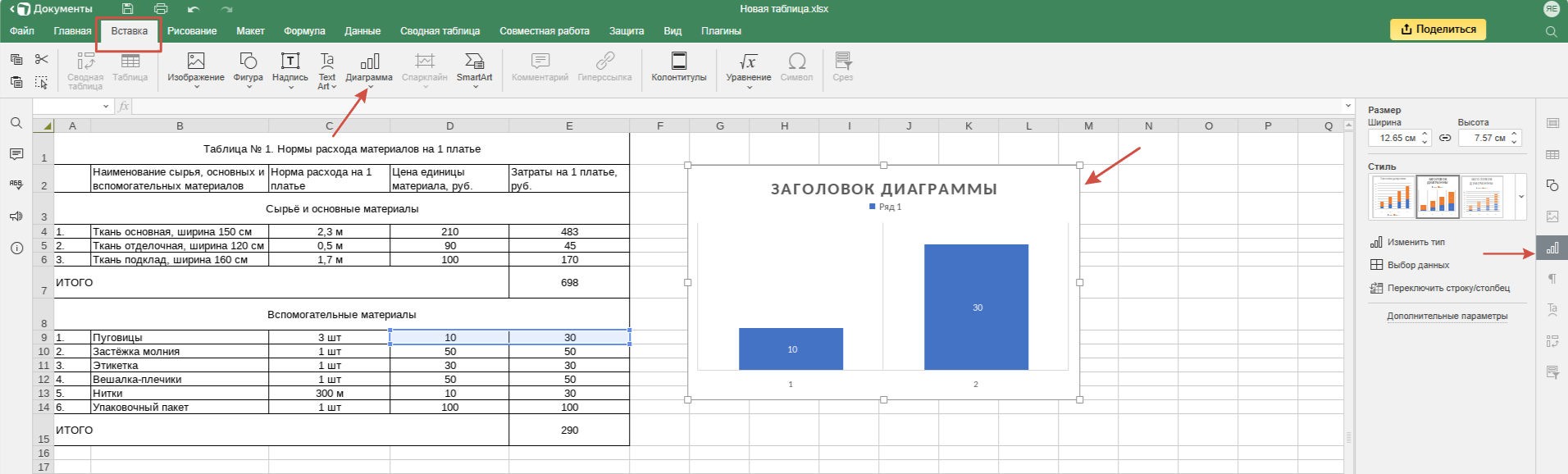 При вставке определённого элемента в правом меню открывается дополнительное окно для редактирования, например, диаграммы
При вставке определённого элемента в правом меню открывается дополнительное окно для редактирования, например, диаграммы
Для работы с таблицами также пригодится шестой раздел в верхнем меню под названием «Формула». Тут собрано 13 кнопок для работы с различными вычислениями и формулами.
Чтобы взаимодействовать в таблице с командой, перейдите в раздел верхнего меню «Совместная работа». В нём можно установить режим совместного редактирования: быстрый, когда все изменения видны онлайн и сохраняются автоматически, или строгий — пока вы не кликните на кнопку «Сохранить», вносимые вами правки и комментарии в документ не будут отображаться другим пользователям. В этом же разделе есть кнопки для добавления новых и удаления старых комментариев, а также для их быстрого решения, например, можно выбрать пункт «Решить все комментарии».
Работа в презентациях
Раздел «Презентации» в Яндекс Документах практически полностью повторяет интерфейс и функционал Microsoft PowerPoint. Но можно отметить, что тут в два раза меньше выбора тем для оформления слайдов презентации в едином стиле — всего 11 вместо 20+ в Power Point. В остальном в презентациях Яндекс Документов можно так же создавать слайды с разным наполнением: добавлять текст, изображения, фигуры, таблицы, диаграммы и разные форматы надписей. Есть возможность сделать наглядные эффекты для перехода между слайдами и использовать презентацию в совместном режиме работы.
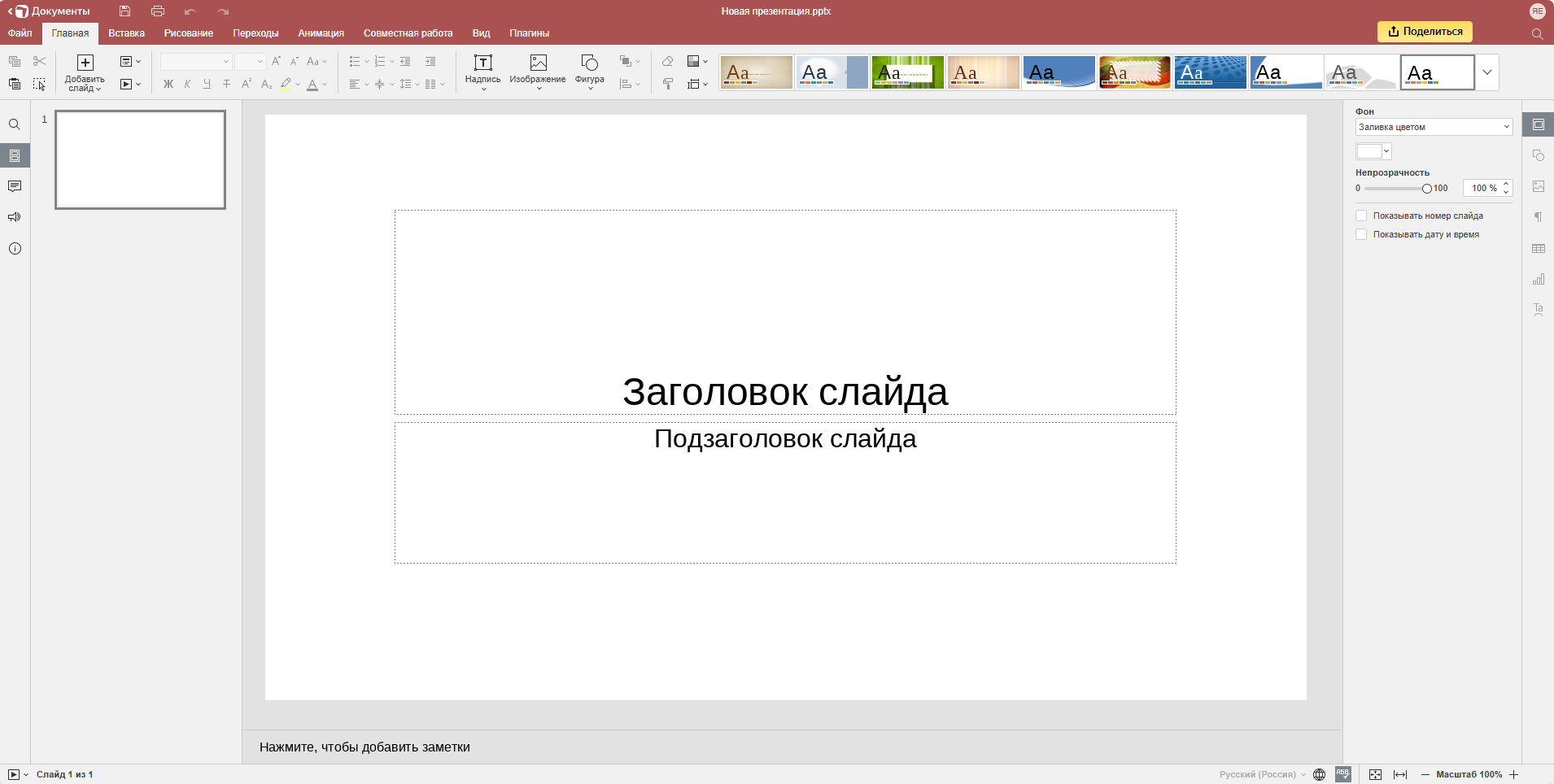 Внизу экрана к каждому слайду презентации можно добавлять заметки: они всегда будут перед глазами
Внизу экрана к каждому слайду презентации можно добавлять заметки: они всегда будут перед глазами
Что в итоге
Яндекс Документы и Google Docs полностью выполняют главные задачи — создавать и оформлять текстовые документы, используя режим совместной работы. Для любителей лаконичного визуального стиля больше подходит интерфейс Google Docs. Тем, кто привык к работе в офисных программах, включая Microsoft Word, будут интуитивно понятны и привычны Яндекс Документы.
Пользоваться Google Docs всё же удобнее, если вы привыкли к комфорту: отличное мобильное приложение, хороший скролл с десктопной версии сервиса, возможность использовать десятки плагинов для работы с текстом сверх базового функционала. Для среднестатистического пользователя и стандартных задач по работе с текстом вполне пригодны Яндекс Документы, но удобнее всего работать с сервисом в десктопной версии.
Полный автопилот с указанием домена и бюджета или тонкая ручная настройка:
Запустить рекламу в PromoPult